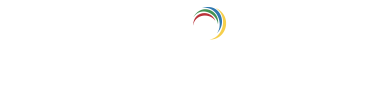Help Center
Quick Start
- Overview
- System requirements
- Minimum privileges required
- Default port configuration
- Installing DataSecurity Plus
- Uninstalling DataSecurity Plus
- Starting DataSecurity Plus
- Launching DataSecurity Plus
- Configuring your solution
- Licensing details
- Applying a license
File Auditing
- About File Auditing
- Domain configuration
- File server configuration
- Failover cluster configuration
- NetApp server configuration
- Workgroup configuration
Setting up File Audit
Dashboard
Reports
Alerts
Configuration
Storage Configuration
File Analysis
- About File Analysis
Setting up File Analysis
Dashboard
Reports
Alerts
Configuration
Data Risk Assessment
- About Data risk assessment
Setting up Data risk assessment
Dashboard
Reports
Ownership analysis
Configuration
Endpoint DLP
- About Endpoint DLP
Setting up Endpoint DLP
Reports
Alerts
Prevention policies
Configuration
Cloud Protection
- About Cloud Protection
- Gateway Server Configuration
- Certificate Authority Configuration
- Gateway Configuration in Endpoint
- Manage Certificate Trust Store
- Threat Analytics Database
- Manage Banned Applications
- Manage Authorized Applications
- Gateway Server Failover
- Two-way SSL configuration
- Global Insight
- Application Insight
- User Insight
- Shadow Application Insight
- Banned Application Insight
- Cloud Access Reports
- Application Insights
- Shadow Cloud Application Reports
- Banned Cloud Application Reports
- File Upload Reports
- Cloud App Discovery
Setting up Cloud Protection
Dashboard
Reports
Storage Configuration
Administrative settings
- Technician configuration
- Notification filters
- Manage agent
- Agent settings
- SIEM integration
- Business hours configuration
- Two-factor authentication
- Workgroup configuration
- Security policy
Email configuration
General settings
- Connection
- Personalize
- DataSecurity Plus Server
- Privacy Settings
- Disk utilization
- Schedule Retention Policy
Policy Configuration
Release notes
2024
2023
2022
2021
2020
2019
2018
2017
2016
2015
Troubleshooting
- HTTP communication failure
- Dormant DataEngine
- Secure Gateway server failure
- RPC communication failure
- Known issues and limitations
- Known errors and solutions
Guides
- Agent document
- How to Migrate/Move DataSecurity Plus
- How to apply SSL certificate
- How to automate DataSecurity Plus database backup
- How to set alerts in DataSecurity Plus
Email server configuration using API
DataSecurity Plus provides options to configure mail servers via SMTP or API. This document details the steps to configure mail servers using API.
Prerequisites for API mail server configuration
You need details of your mail provider to successfully complete email server configuration using the API method. Follow the steps below to find the relevant mail provider details for Microsoft and Google.
Find the Tenant ID, Client ID, and Client Secret for Microsoft
- Go to the Azure portal, and sign in using your Microsoft account.
- Select Azure Active Directory from the Azure services section.
- Go to App registrations > + New registrations to open the Register an application window.
- Enter the application name, e.g., DataSecurity Plus, and select the default Supported account types.
- In the left pane, go to Manage > API Permissions > + Add a Permission.
- Select Microsoft Graph. Click Application permissions as the type of permission required.
- Select Mail > Mail.Send. Click Add Permissions.
- Select Grant admin consent.
- Find and copy the values of the Client ID and Tenant ID in Overview tab in left pane.
- In the left pane, go to Manage > Certificates & secrets.
- Click + New client secret.
- Enter an appropriate description. Choose 24 Months as the expiration date; this is the maximum value that can be used.
- Click Add.
- Copy the value (e.g., "14uClLxkHtIVGR3wkCq12341Nd5VtestkkWTyIPrrE=").
- To continue configuring, follow the steps to set up API configuration
Find the JSON private key for Google
To find the mail provider details for Google, you need to complete these steps:
- Find the JSON private key
- Enable the Gmail API service
- Provide domain-wide authority to the service account
Find the JSON private key
- Go to https://console.developers.google.com/ and log in to your Google account.
- Navigate to the Services accounts page.
- Click the Select a project drop-down and click New project.
- Click + Create service account. In the Service account details window, type in the Service account name, Service account ID, and a Service account description for the service account. Click Create and continue.
- Click Grant this service account to project to select the IAM roles required for the service account.
- Select Continue.
- Add the users and groups you want to grant access to and manage the service account.
- Click Done.
- Select the email address of the service account created.
- In the Keys tab, select Create new key from the Add key drop-down.
- Select JSON as the key type.
- Click Create.
Note: The JSON private key will be generated and downloaded to your local system. A new private key will be generated each time, so once generated, it is vital to keep the key secure.
Enable the Gmail API service
- Log in to https://console.cloud.google.com/.
- Go to Projects. Click + Enable APIS and Services.
- Choose Gmail API and select Enable.
Provide domain-wide authority to the service account
- Log in to the Google Workspace admin console as a super administrator.
- Go to Main menu > Security > Access and data control > API Controls.
- Under the Domain wide delegation pane, choose Manage Domain Wide Delegation.
- Click Add new.
- Type in your service account's Client ID from this page.
- In the OAuth scopes (comma-delimited) field, select the scopes to which your application needs access. If it needs domain-wide access to the Google mail API, then type in https://mail.google.com.
- Click Authorize.
The application now has the authority to make API calls as users within your domain.
Set up API configuration
To configure the email server using API:
- Select Admin Console from the application drop-down.
- Go to Administrative Settings > Email Settings.
- Select API for the Mode.
- Select the Mail Provider.
- Specify the email address from which you would like to send all DataSecurity Plus notifications in the From Address field.
- Enter an email address to receive a test email.
- Specify the mail provider details. Provide the following details if you use:
- Microsoft as your mail provider: Enter the Tenant ID, Client ID, Client Secret, and Azure Environment that you gathered during the prerequisite steps.
- Google as your mail provider: Enter the JSON Private Key that you downloaded during the prerequisite steps.
- Enable Send Emails in HTML Format if you wish to view all DataSecurity Plus notification content in a tabularized manner.
- Click Save Settings.