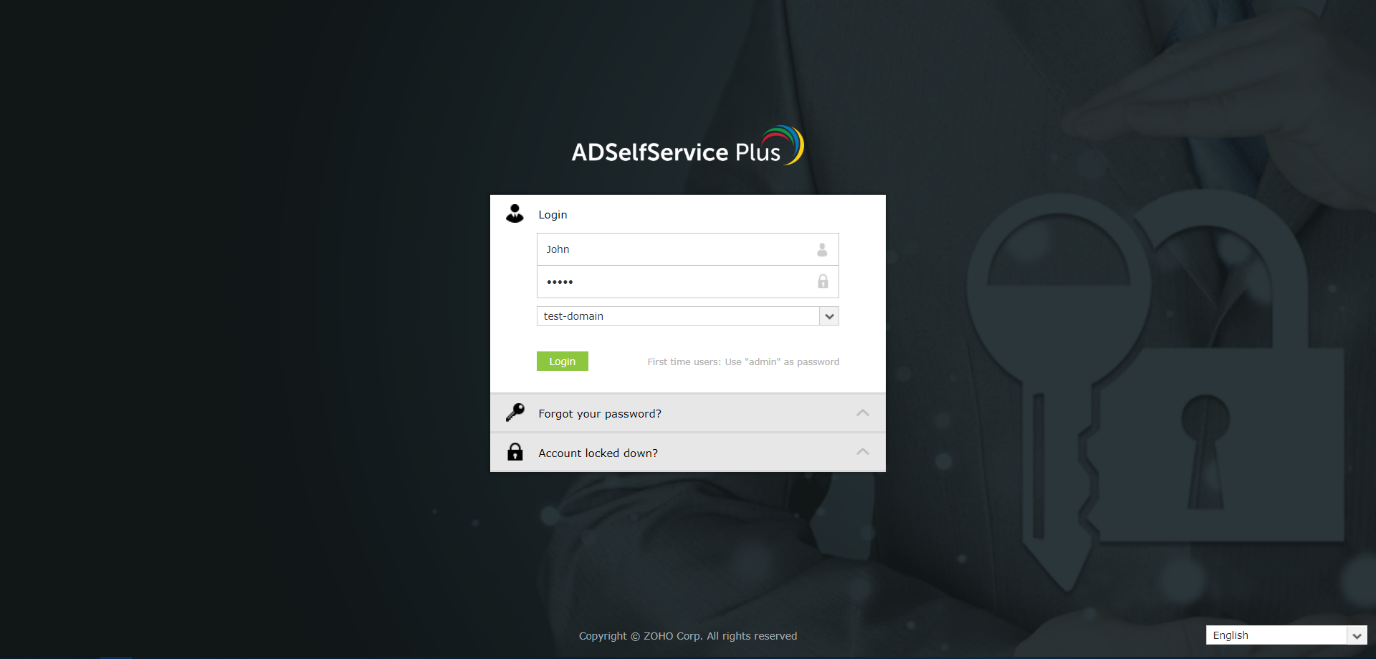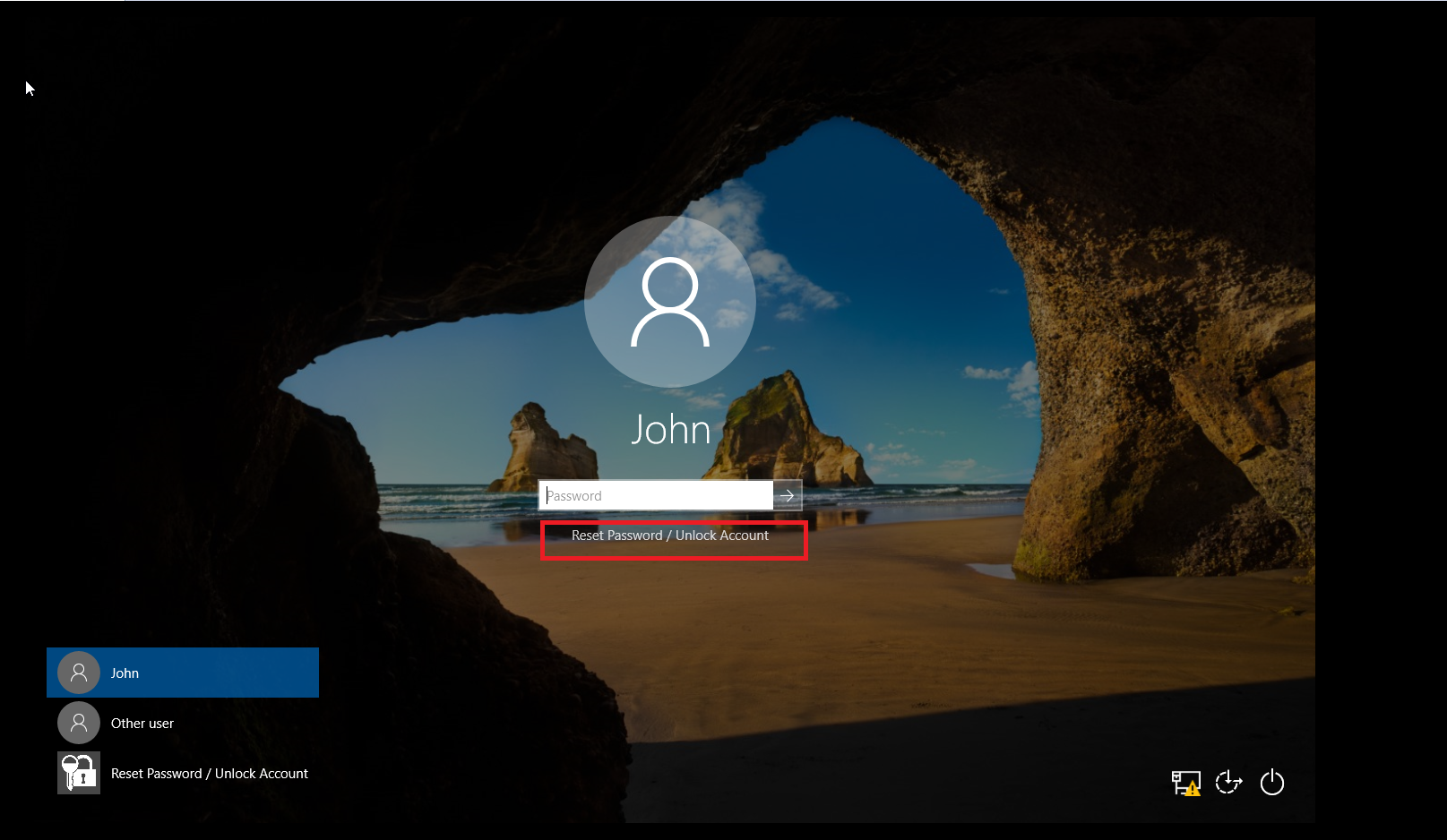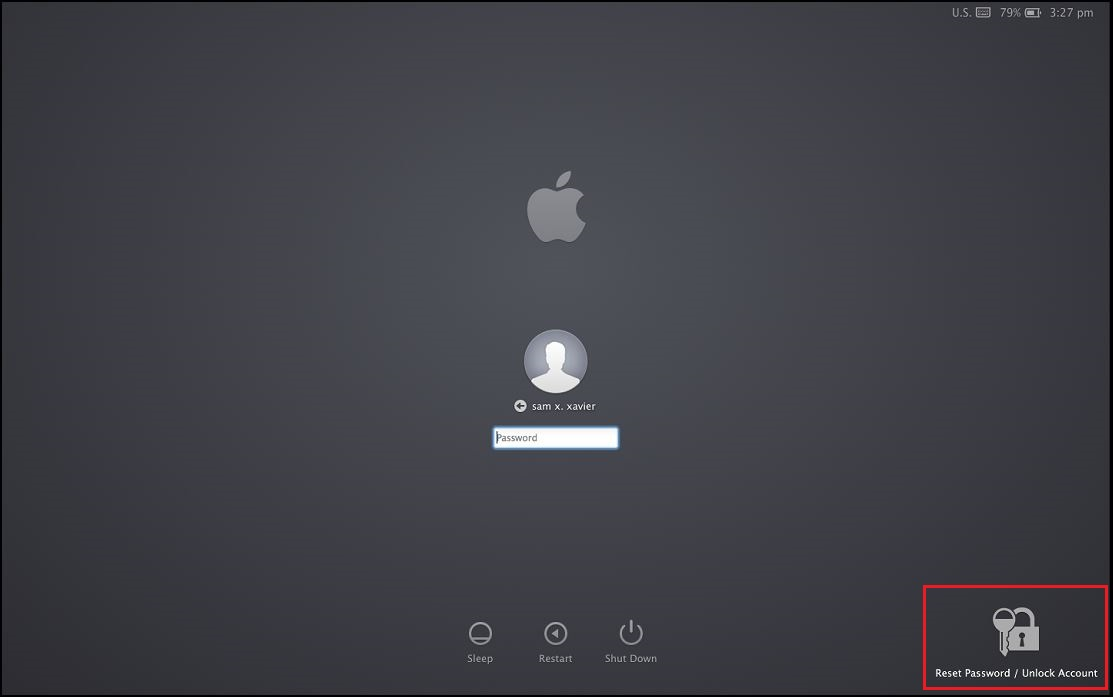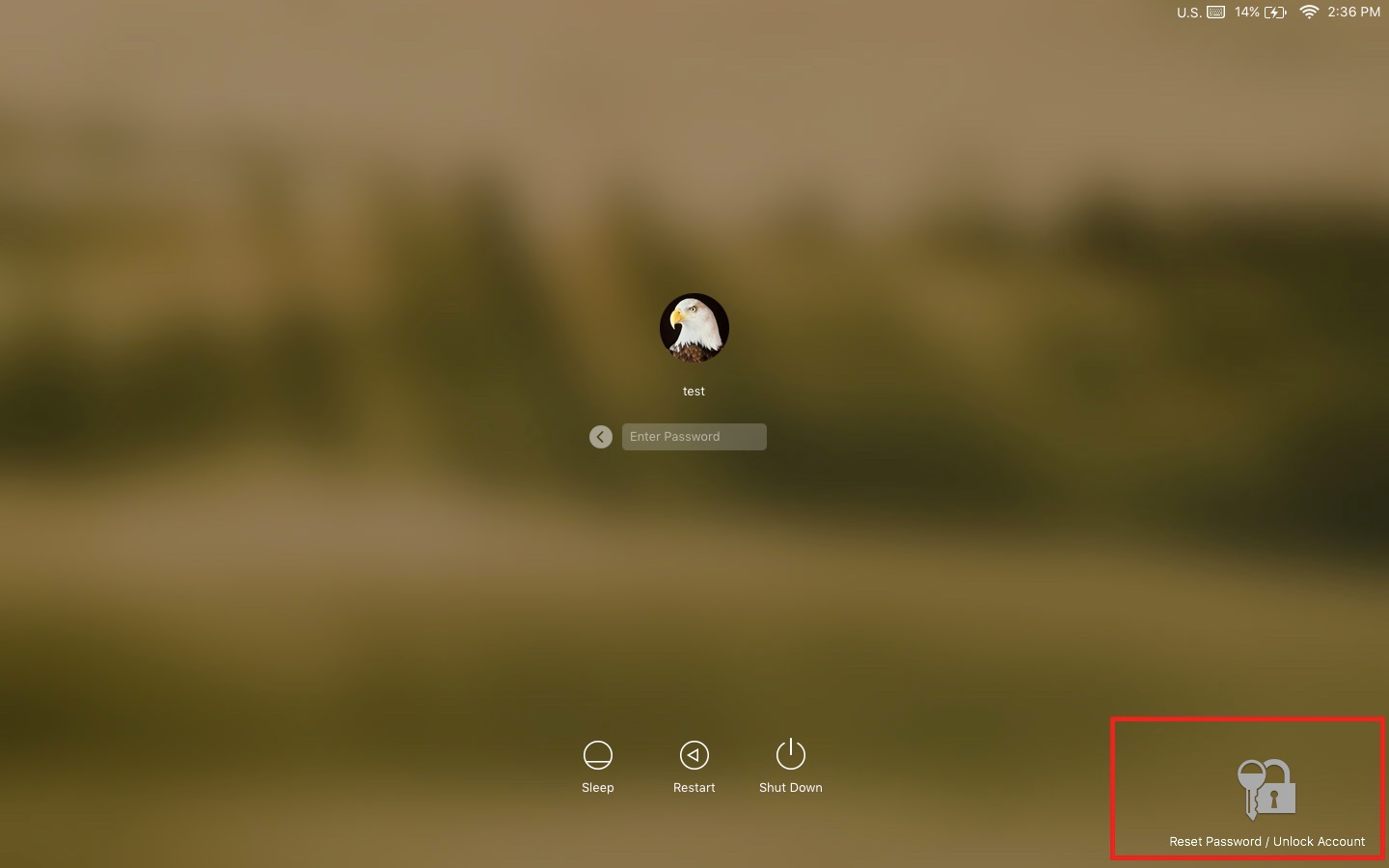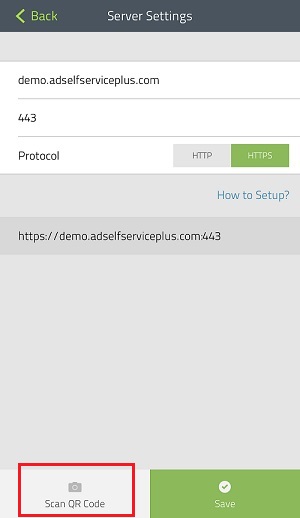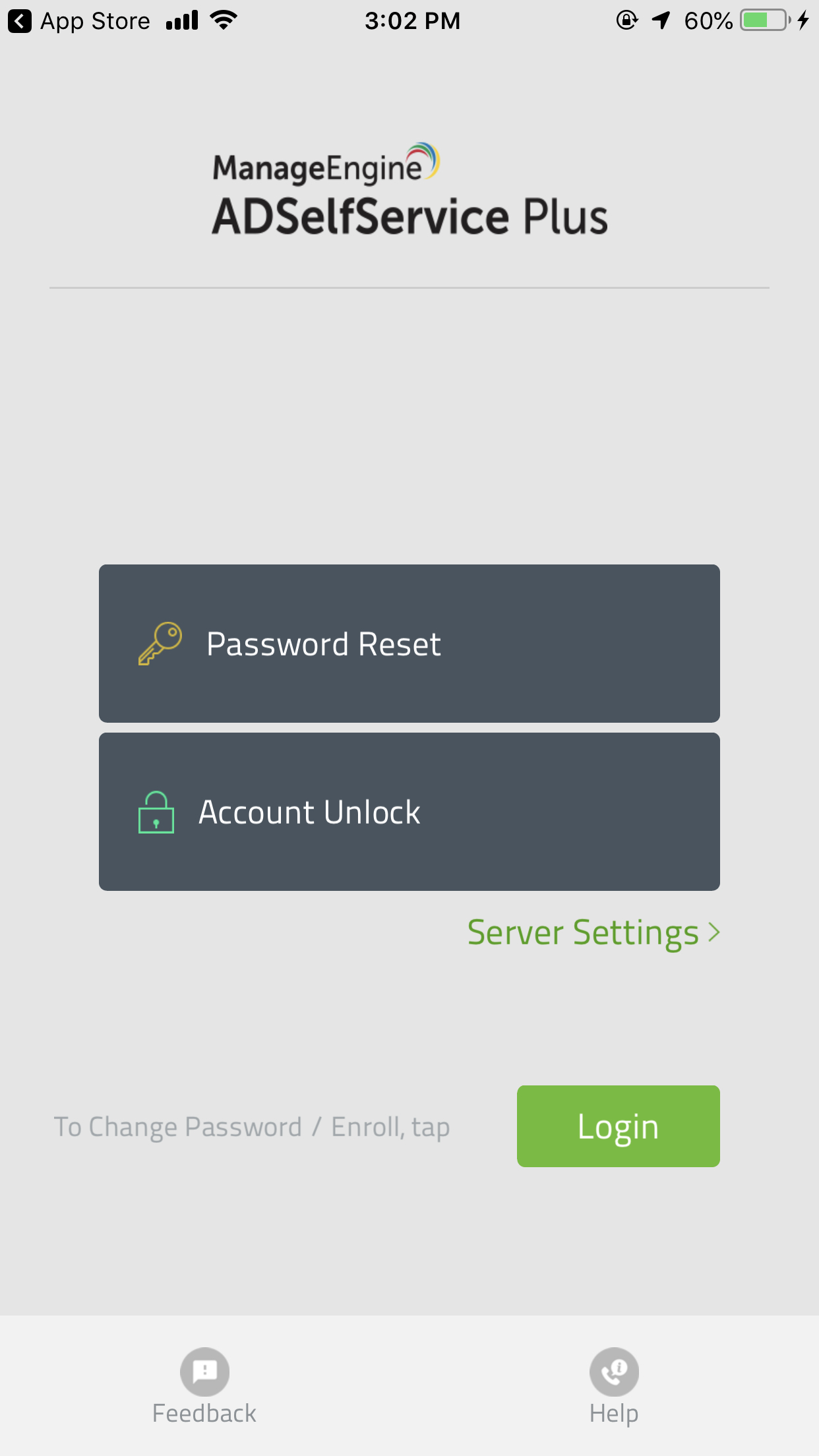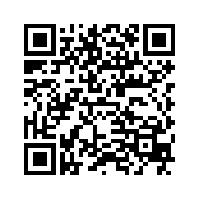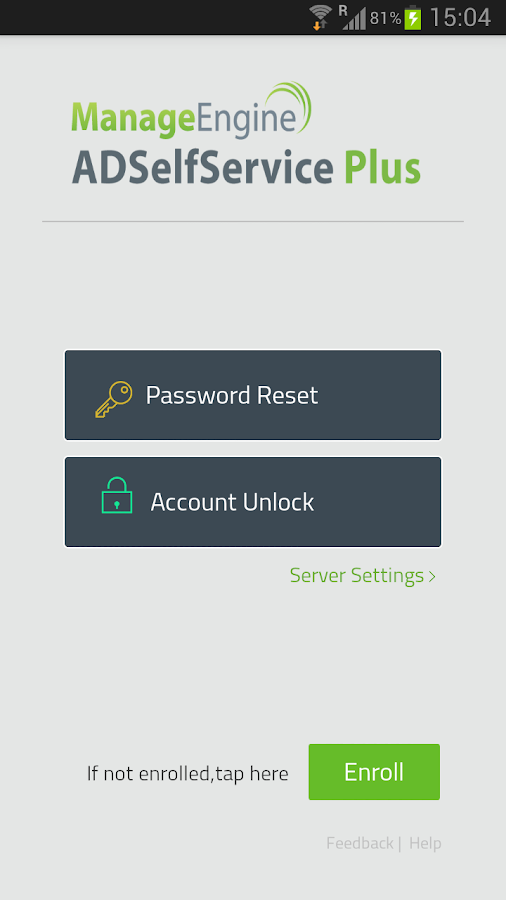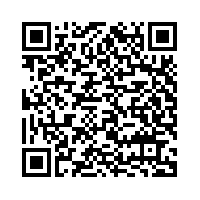Accessing ADSelfService Plus
You can access ADSelfService Plus to reset your passwords or unlock your accounts whether you’re at home, in the office, or on the move.
ADSelfService Plus allows you to access the password self-service portal through a:
- Web browser
- Computer logon screen
- Mobile device
Web browser
- Open a browser such as Google Chrome or Internet Explorer.
- After you receive an email with an access URL from your admin, paste this access URL into the address field and press Enter.
Note: If you do not have the access URL for ADSelfService Plus, contact your admin.
- In the page that opens, enter the username and password of your Windows domain account. Instead of your username, you can also enter a unique ID such as your employee ID, email address, or mobile number, if configured by your administrator.
Note: If your admin has enabled single sign-on, you'll be automatically logged in to the user portal based on your Windows credentials. Alternatively, you'll be redirected to another page where you'll be required to authenticate your identity.
- Select a domain from the drop-down menu, if provided. If your administrator has chosen to hide the domain field, you won’t be able to see it. You can proceed with the next step.
- Click Login.
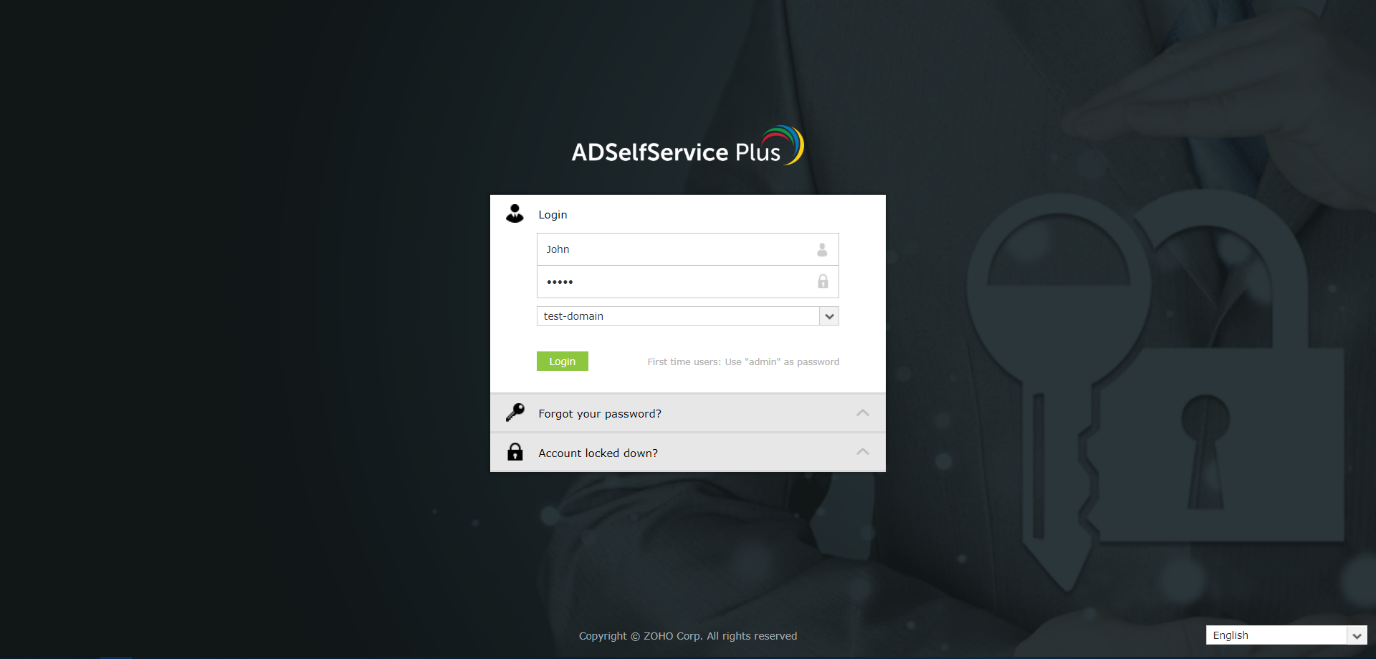
Computer logon screen
ADSelfService Plus allows you to reset passwords and unlock accounts from the logon screen of major operating systems: Windows, macOS, and Linux.
- Windows
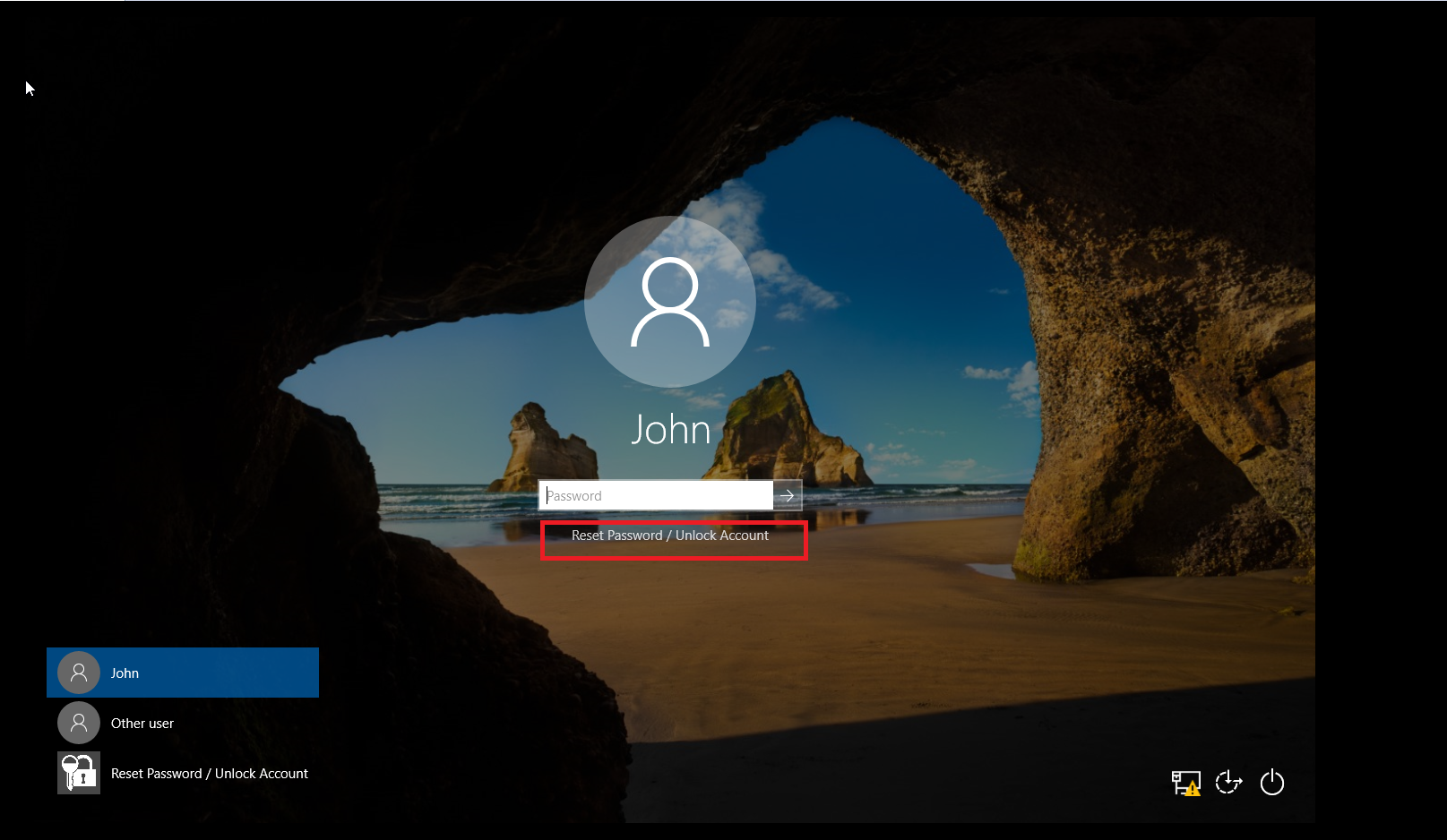
- macOS
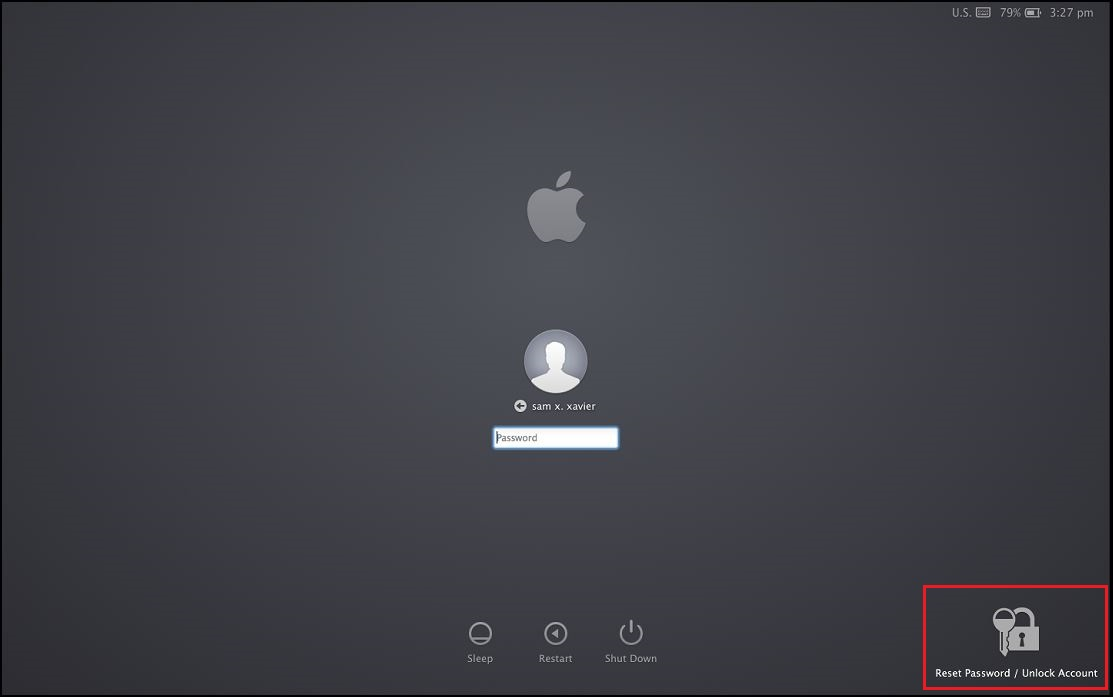
- Linux
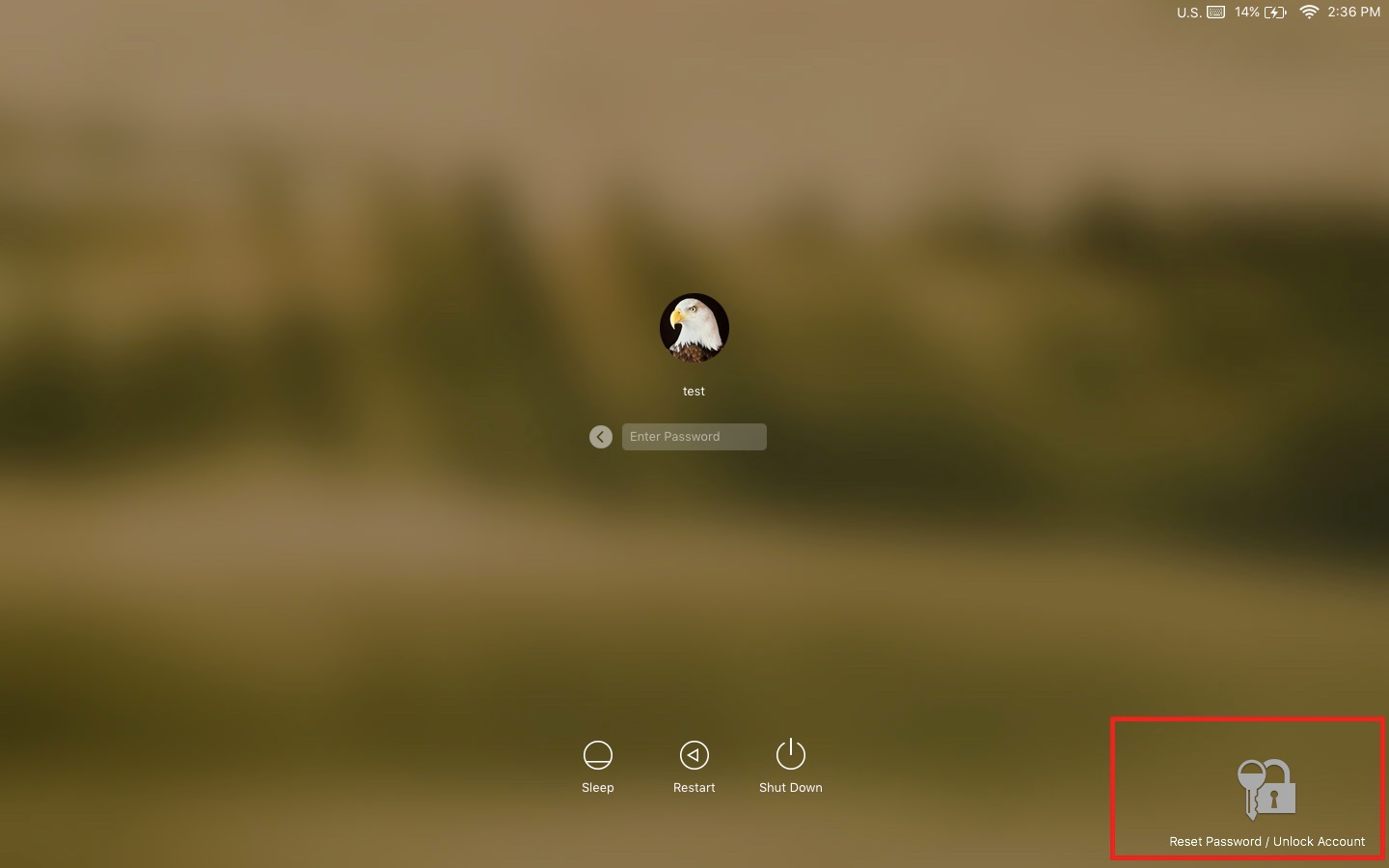
Mobile device
ADSelfService Plus' native iOS and Android apps help you reset your passwords and unlock your accounts, right from your mobile devices.
Configuring the mobile app
There are two methods for configuring the mobile app with the ADSelfService Plus server:
- Manual configuration
- Configuration via a QR code
Manual configuration
Get the ADSelfService Plus server details from your administrator and follow these steps.
- In the ADSelfService Plus mobile app, tap Server Settings.
- Enter the Server Name or IP Address of the machine in which ADSelfService Plus is deployed. Enter the Port number.
- In the Protocol field, select an appropriate protocol and tap Save.
Configuration via a QR code
Automate the configuration process by following the steps given below:
- In the ADSelfService Plus mobile app, tap Server Settings.
- Tap the Scan QR Code button located in the bottom-right corner of the screen.
- Select the Mobile Access button on the ADSelfService Plus user portal webpage or the reset password/account unlock page.
- Scan the QR code displayed.
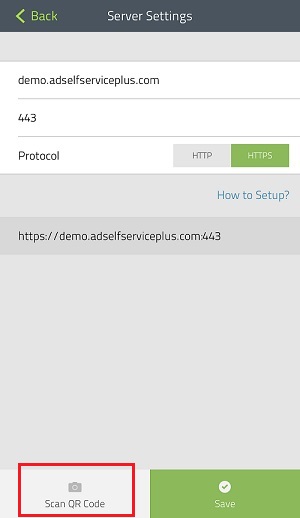
- All the server details are automatically updated in your ADSelfService Plus mobile app.
Access via a mobile device
- iOS app
- Go to the Apple App Store and search for ADSelfService Plus.
- Install the app on your iOS device.
- Click Login and enter your Windows domain credentials.
Note: You can also download the app by scanning the following QR code.
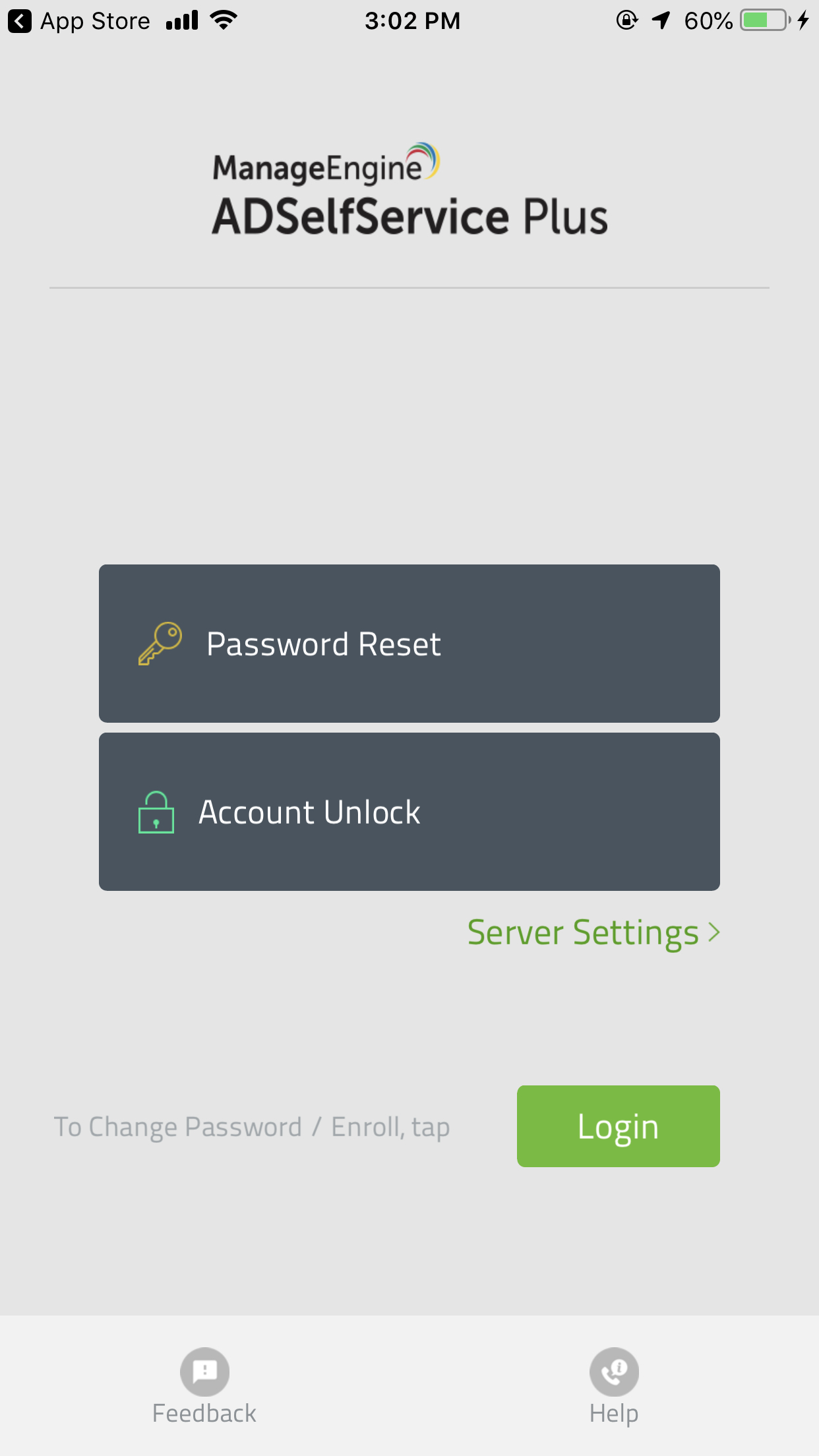
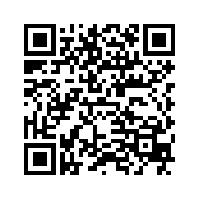
- Android app
- Go to the Google Play Store and search for ADSelfService Plus.
- Install the app on your Android phone.
- Click Login and enter your Windows domain credentials.
- You can also download the app by scanning the QR code below.
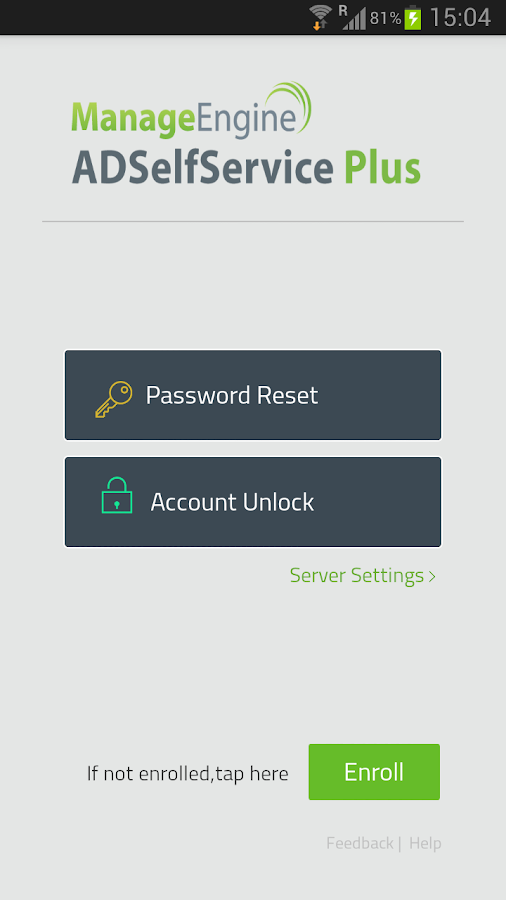
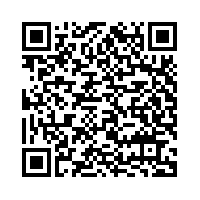
- Mobile web browser
You can also access the self-service portal directly from the browser on your mobile devices.
- Open a web browser from your mobile device.
- Type the access URL of the ADSelfService portal and enter your Windows domain credentials.