Note: OpManager MSP central server should be installed before OpManager MSP probe server installation.
Step 1: Download the OpManager_MSP_Central.exe from this link: Download Central Server | ManageEngine OpManager MSP
Run the exe as 'administrator'
Step 2: Click 'Next' to proceed with installation.
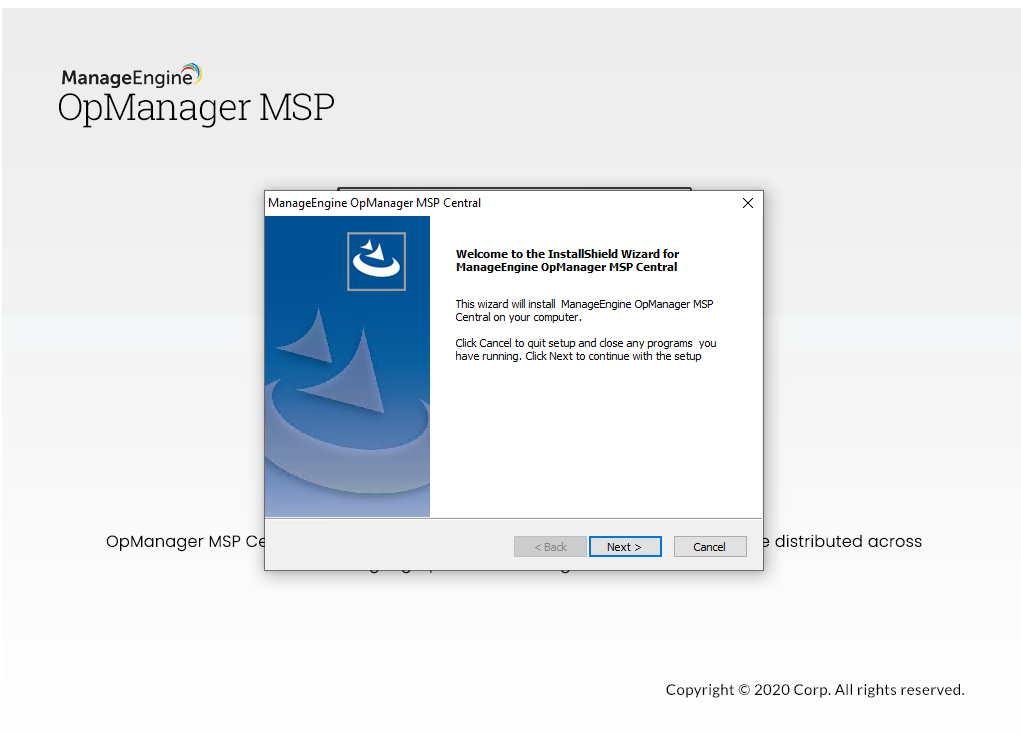
Step 3: Click 'Yes' to the OpManager MSP License agreement
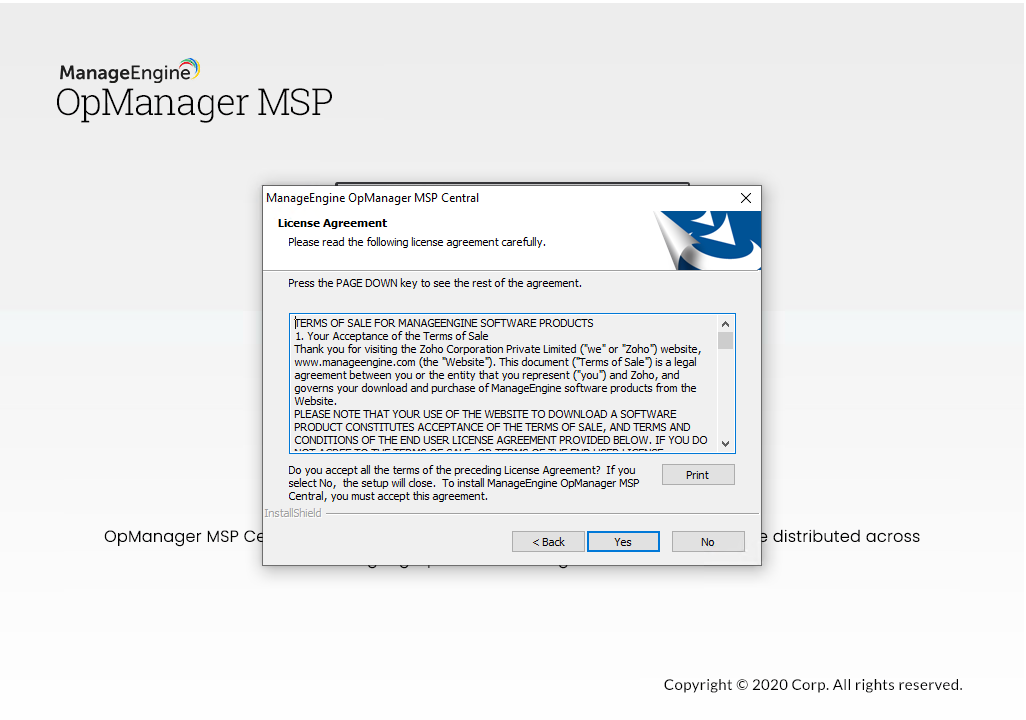
Step 4: Choose the destination folder for OpManager MSP Central installation and click 'Next' to proceed
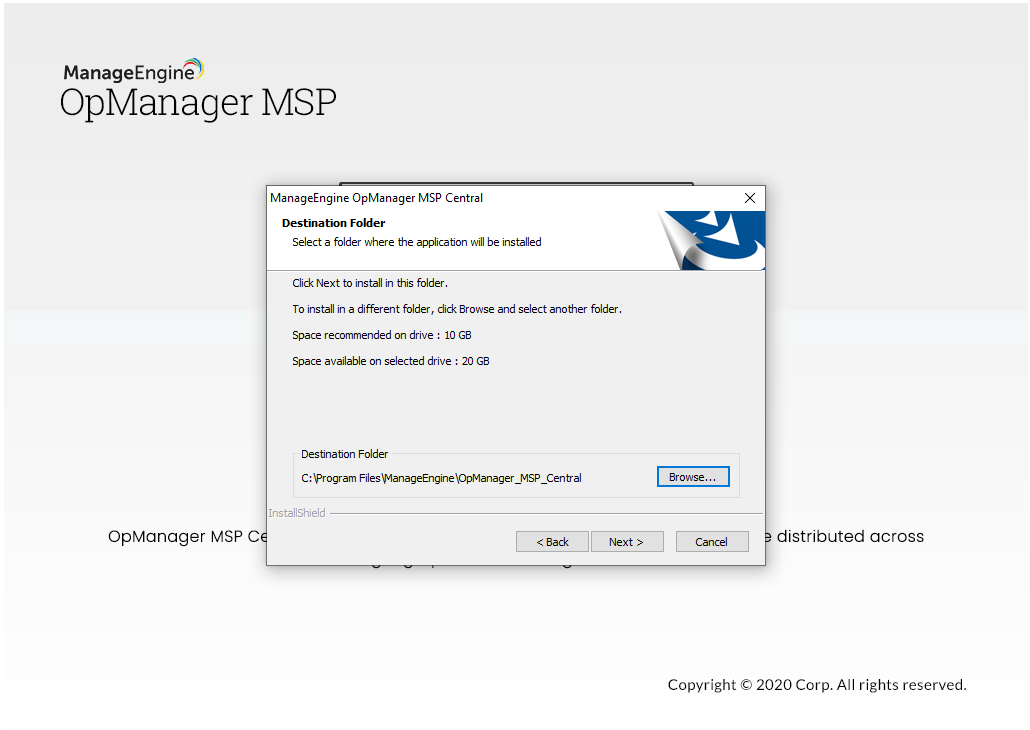
Step 5: If you want to change the default HTTP port and HTTPS port for OpManager MSP Central installation enter the new port number (OpManager MSP Central uses 8060 as the default HTTP port and 8061 as the HTTPS port) and click 'Next' to proceed.
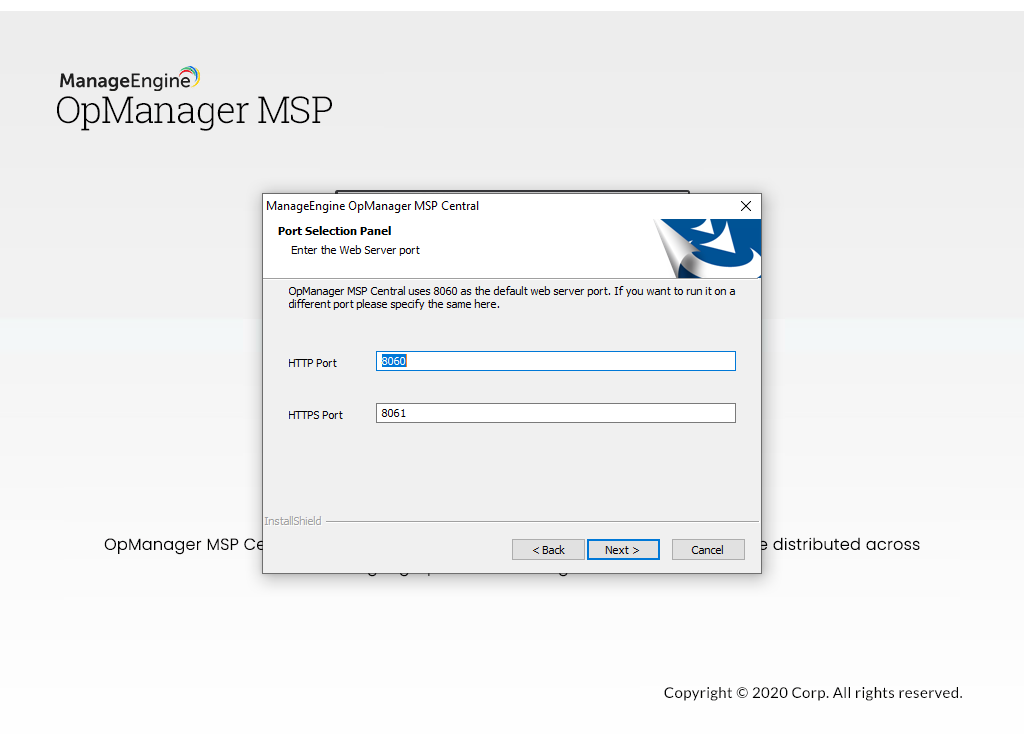
Step 6: Register your OpManager MSP license with required details to get technical support and click 'Next' to proceed.
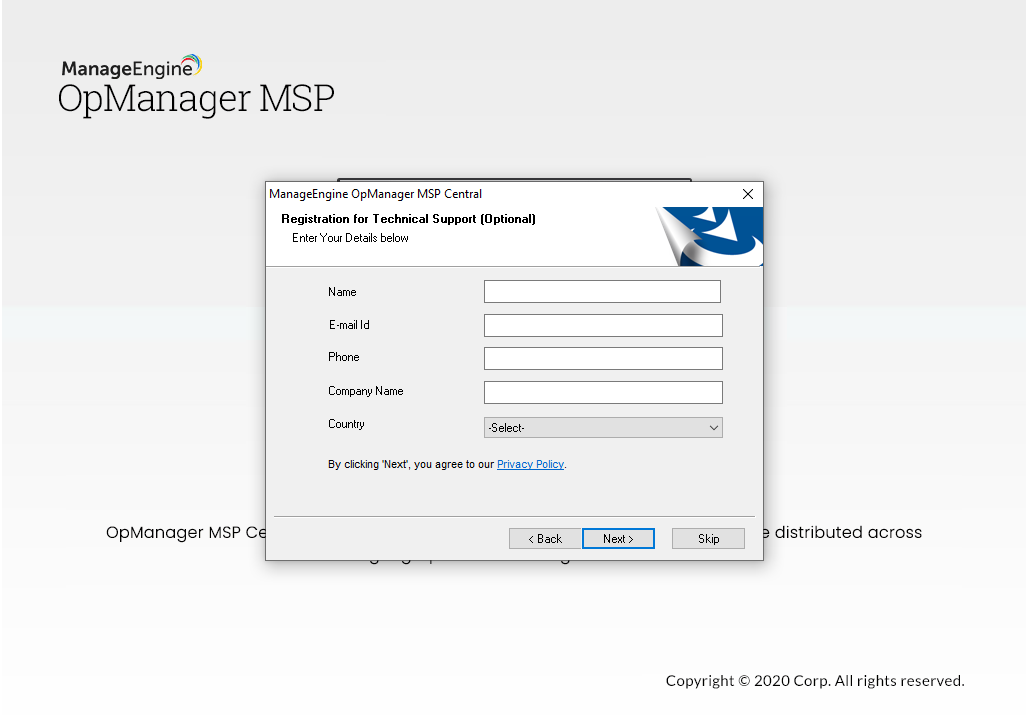
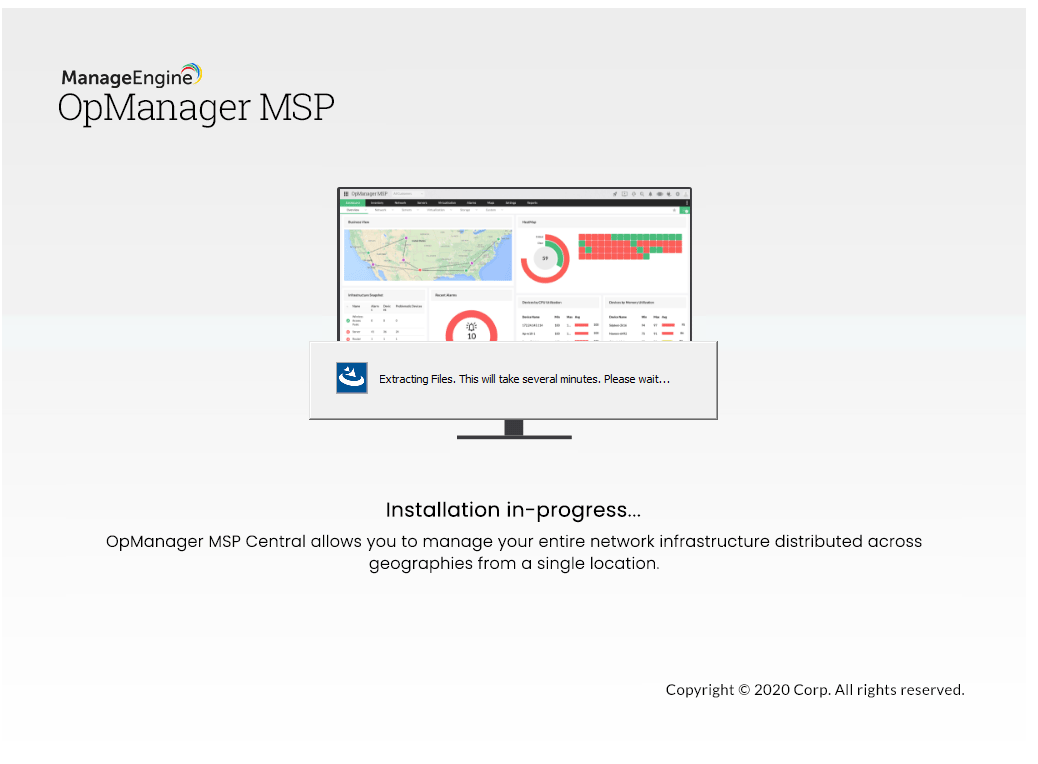
Step 7: If you select PGSQL, please proceed with Step 12. (or) If you select 'MSSQL' database (recommended for production). Click 'Next' to proceed.
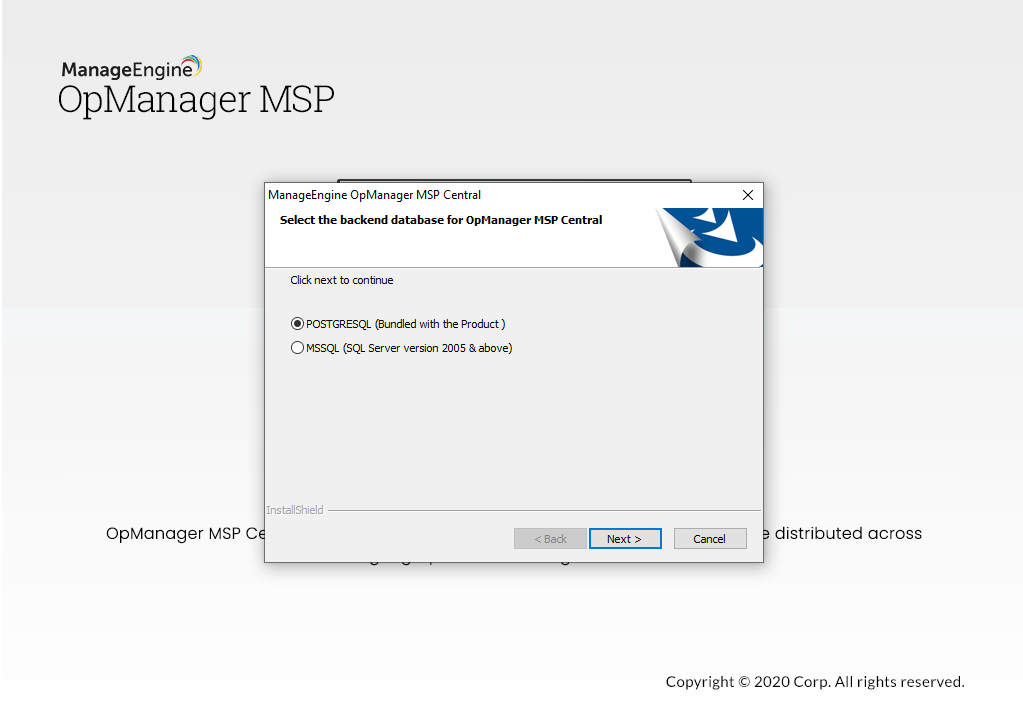
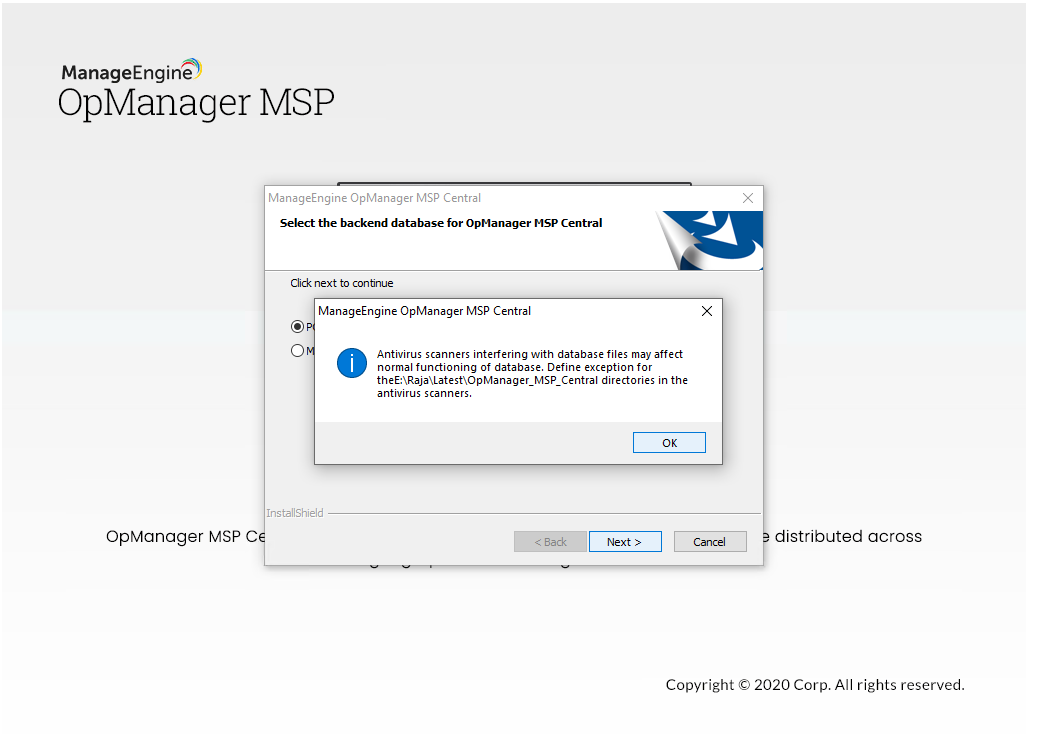
Step 8: If you select SQL Authentication, provide MSSQL details like Host Name, Port, Database Name. Use the SQL Server Authentication credentials (Username and Password) created earlier. Click 'Next' to proceed.
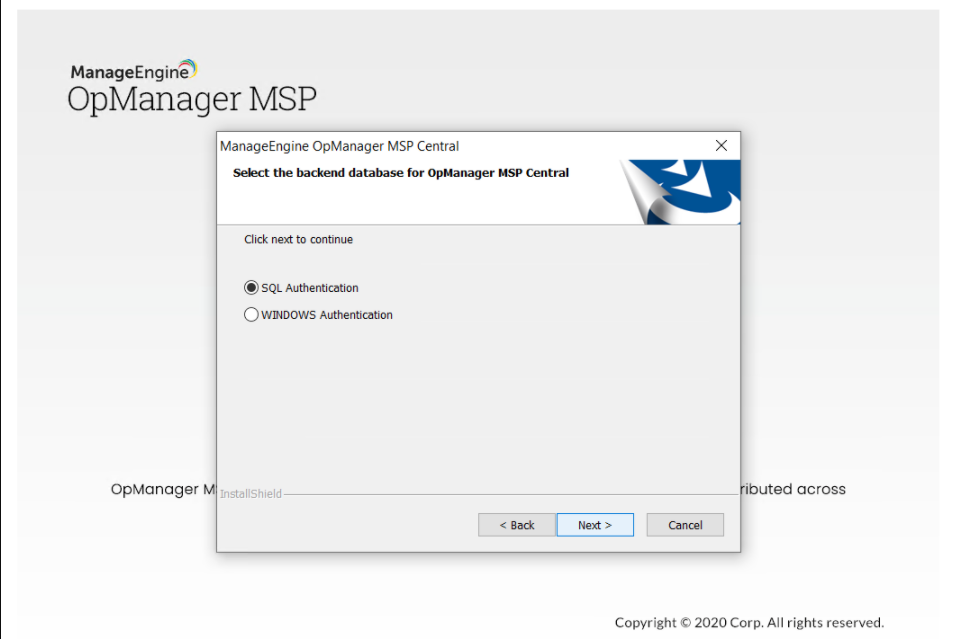
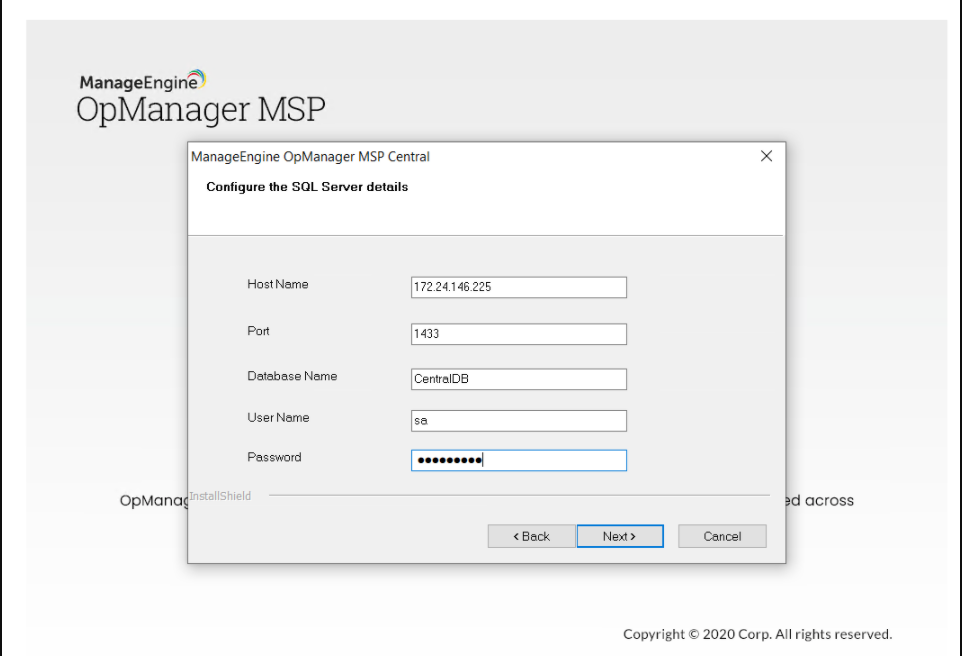
(or)
If you select WINDOWS Authentication, provide MSSQL details like Host Name, Port, Domain Name, Database Name, Username and Password. Click 'Next' to proceed.
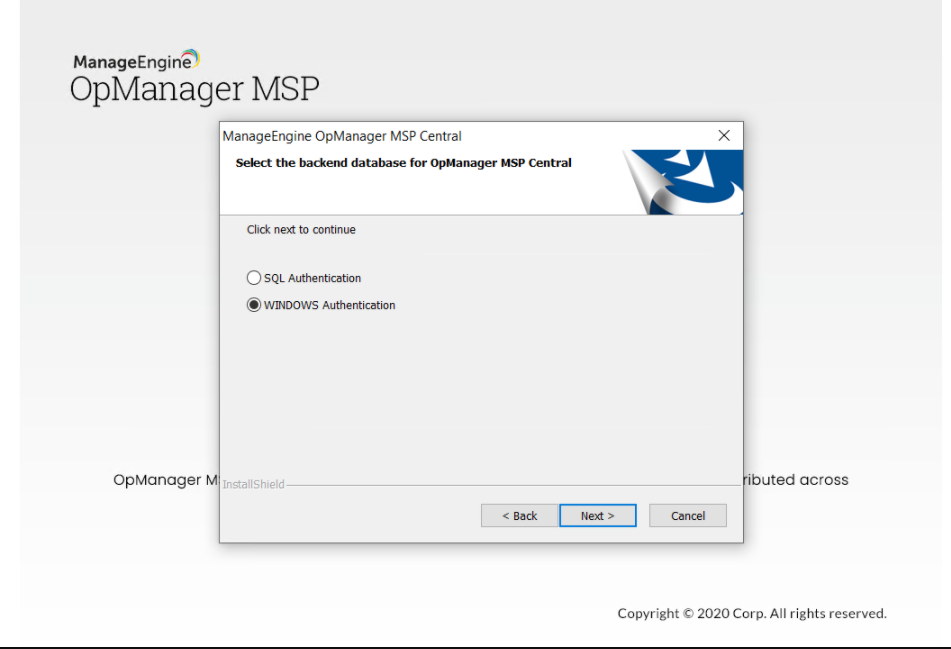
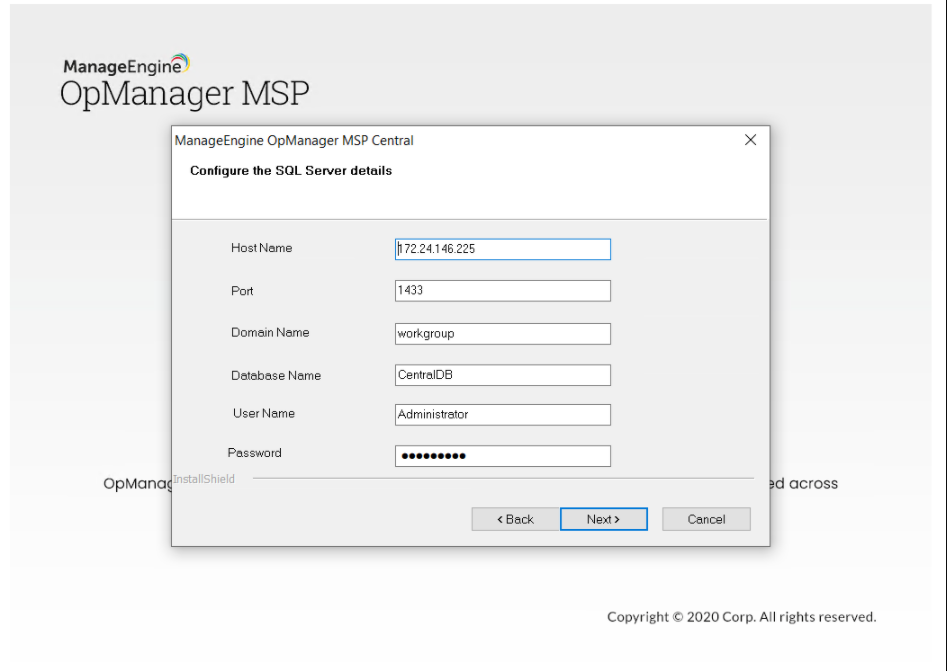
Step 9: Search for 'bcp.exe' and 'bcp.rll' in the MSSQL installation directory and copy these files under \OpManager_MSP_Central\bin directory. Click 'Next' to proceed.
Note: The SQL server version compliant with the SQL Native Client must be installed in the same Server.
Step 10: Click on browse and select \OpManager_MSP_Central\bin\bcp.exe. Click 'Next' to proceed
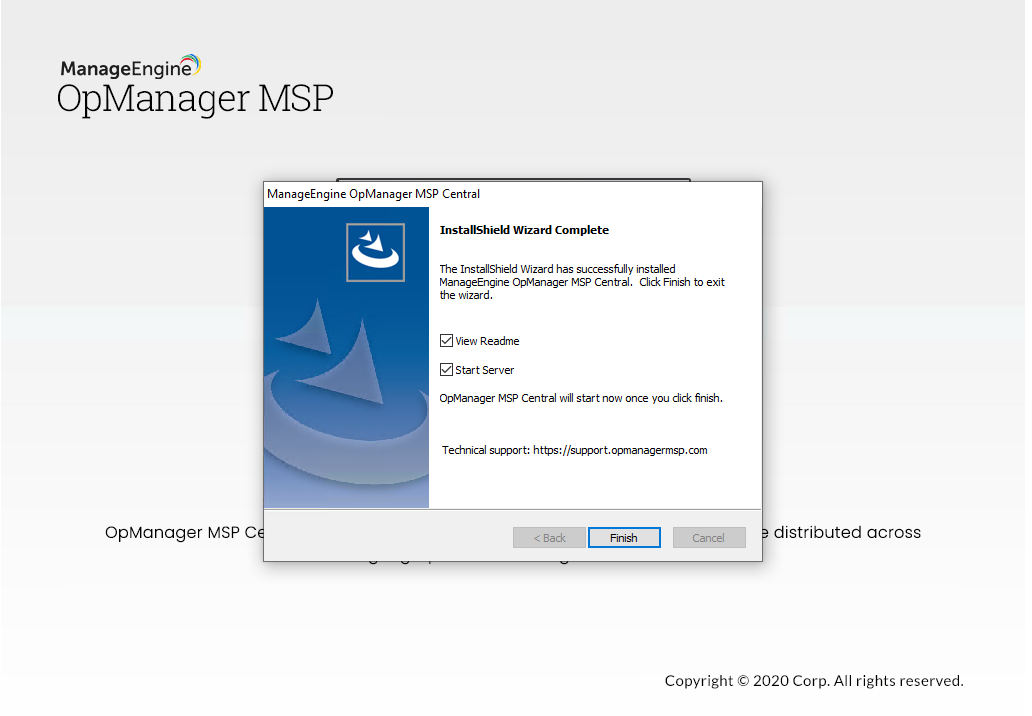
Step 11: Click 'Finish' to complete OpManager MSP Central Server installation.
Note: After installing OpManager MSP Central, add a customer in MSP Central before installing Probe server inorder to associate the Probe with the customer.
Step 1: Download the OpManager_MSP_Probe.exe from the OpManager MSP Central web client.
In the OpManager MSP Central web client, go to Settings -> Configuration -> Probe Details and click on the 'Probe Download Link' at the top.
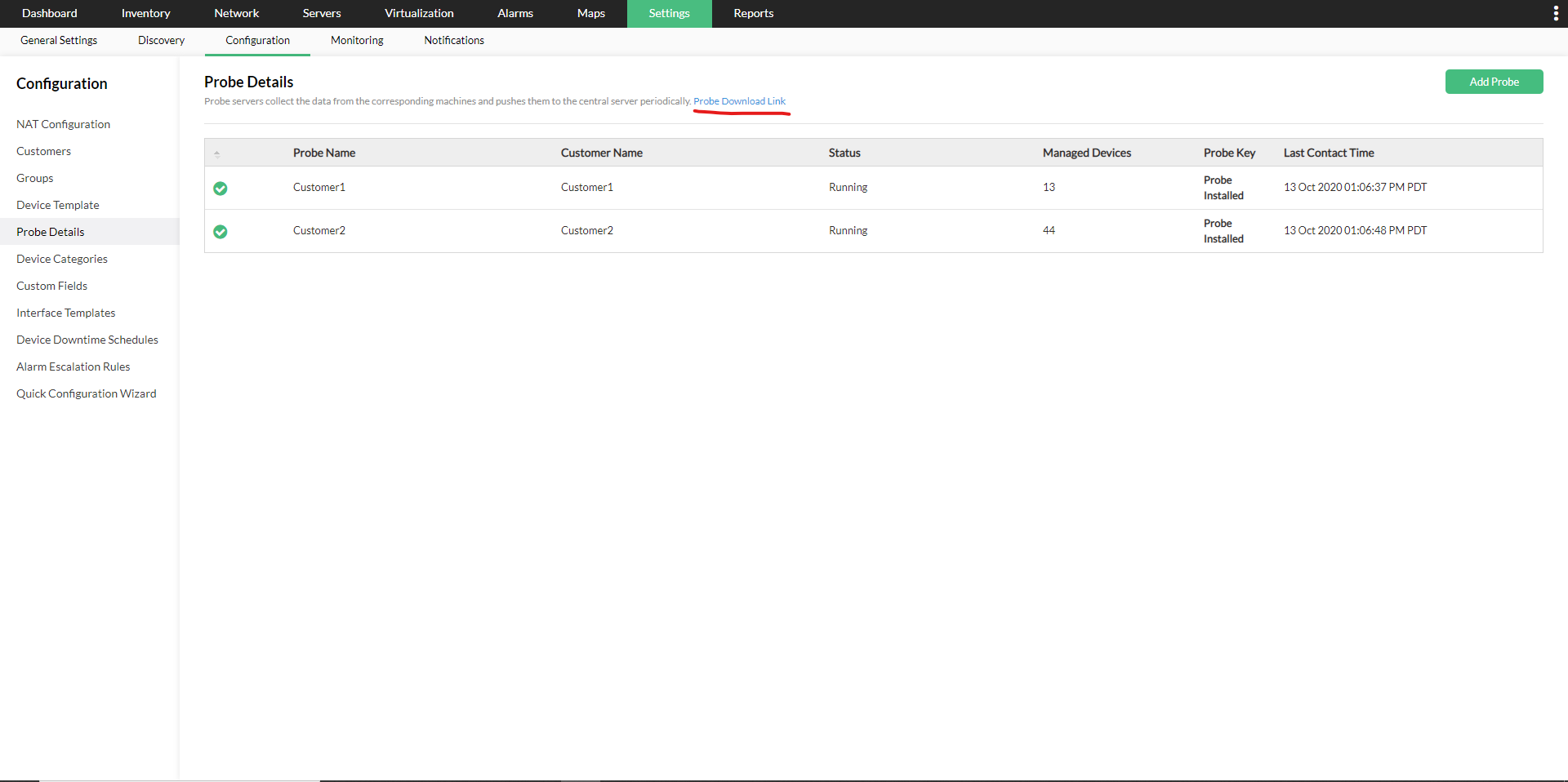
Run the exe as 'administrator'
Step 2: Click 'Next' to proceed with installation
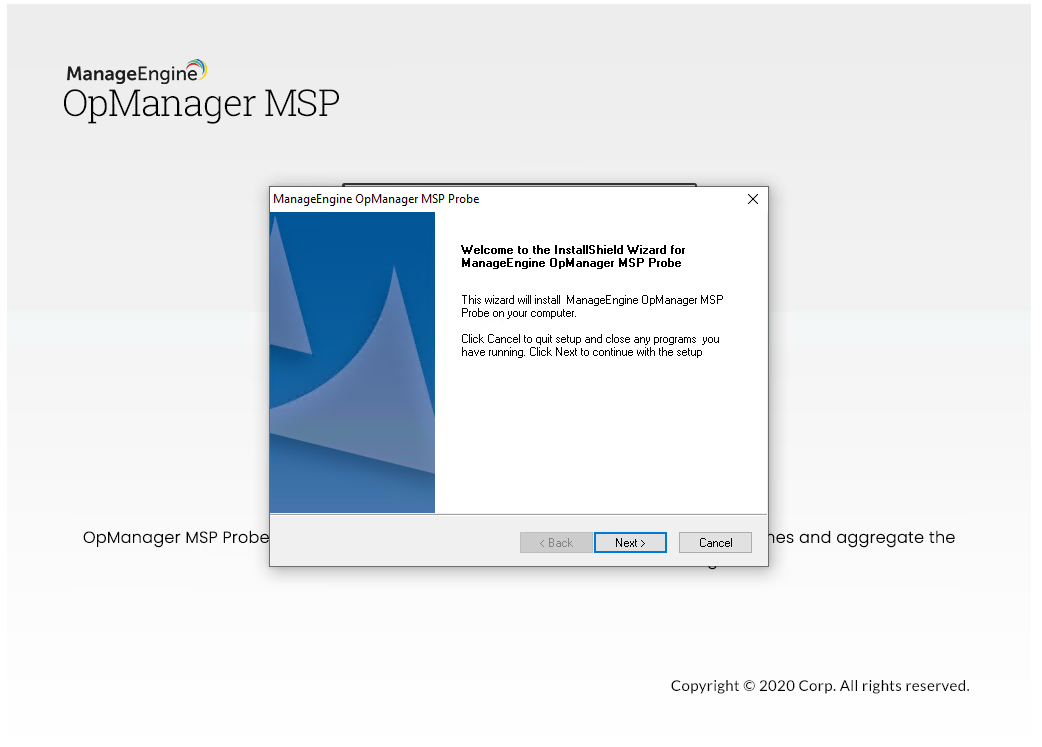
Step 3: Click 'Yes' to the OpManager MSP Edition License agreement
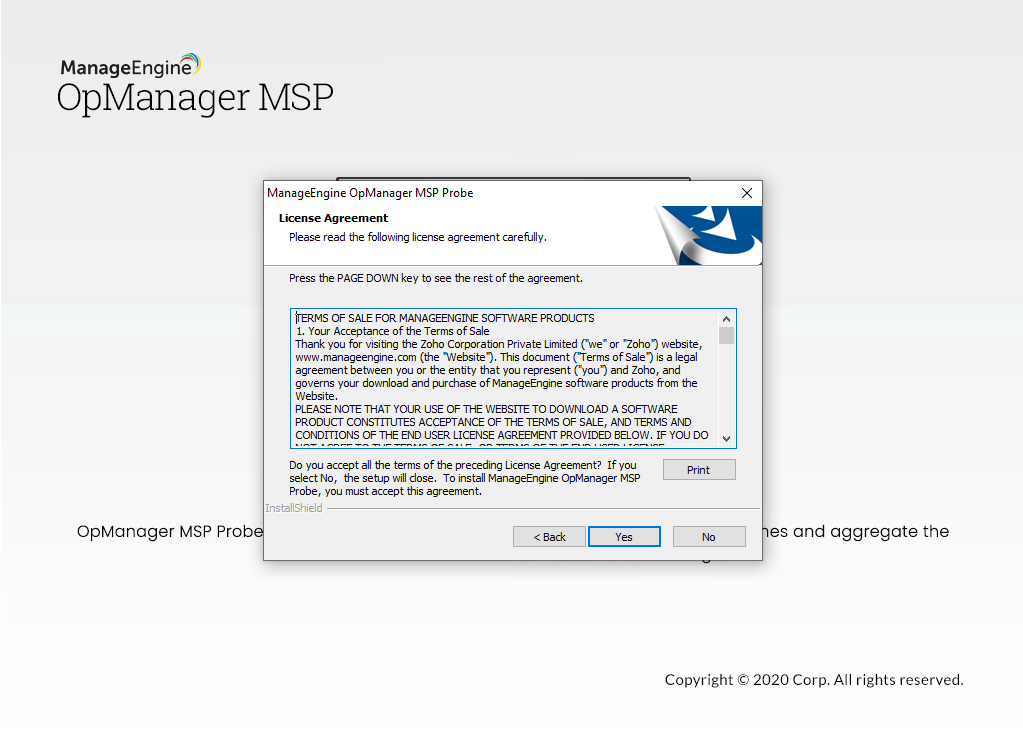
Step 4: Choose the destination folder for OpManager MSP Probe installation and click 'Next' to proceed
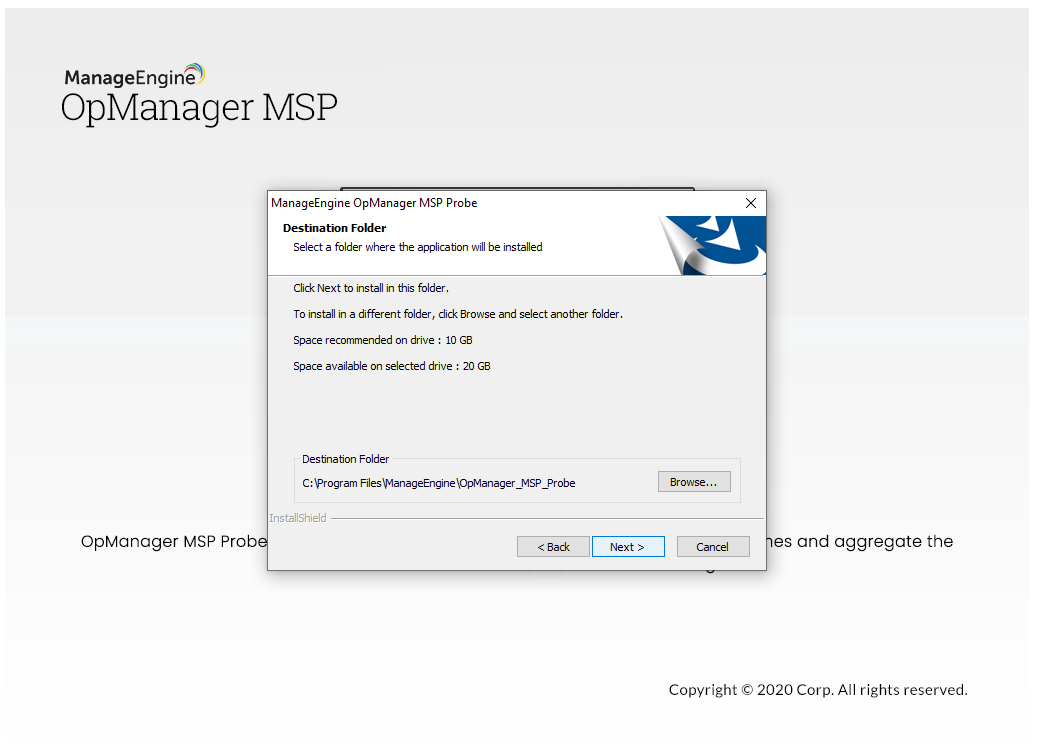
Step 5: If you want to change the default web server for OpManager MSP probe installation, enter the new port number (OpManager MSP Probe uses 8060 as the default web server port) and click 'Next' to proceed.
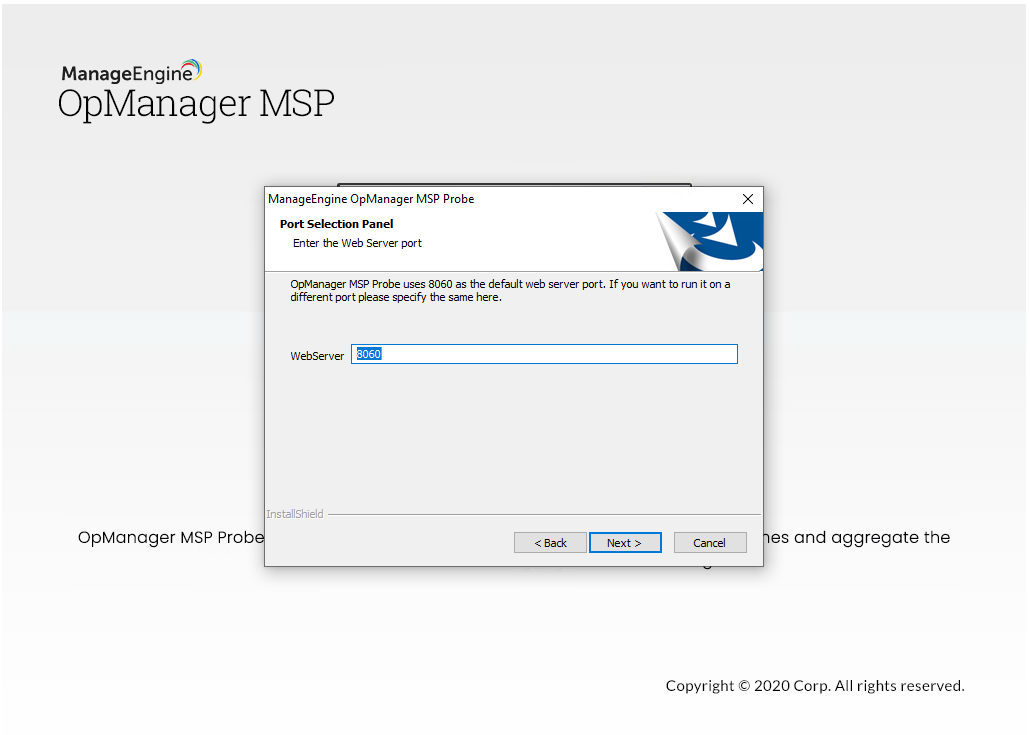
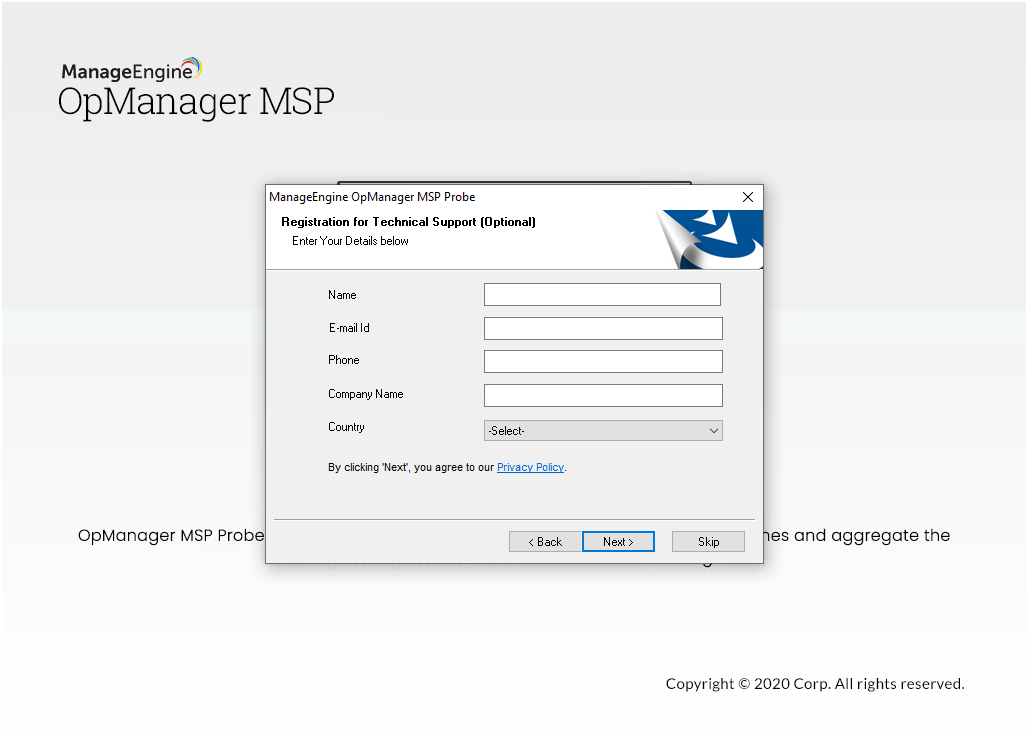
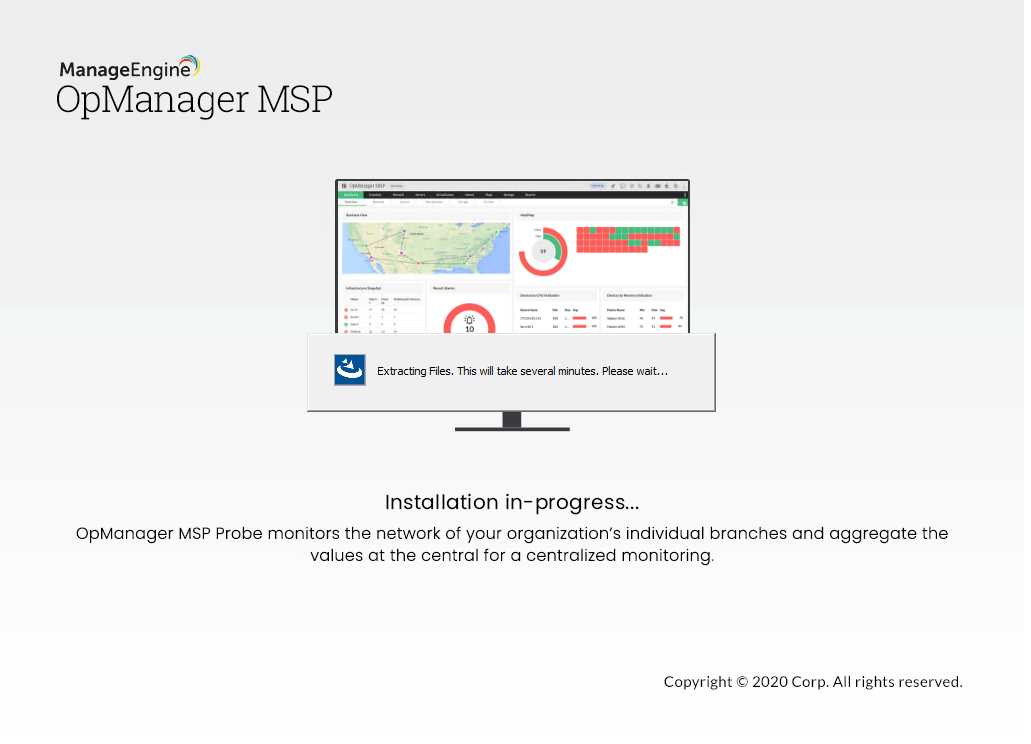
Step 7: After adding a customer and relevant probe details in your OpManager MSP Central web client, navigate to Settings > Configuration > Probe Details to download the ProbeKey.zip file)
Step 8: Select the ProbeKey.zip file and click 'Next' to proceed.
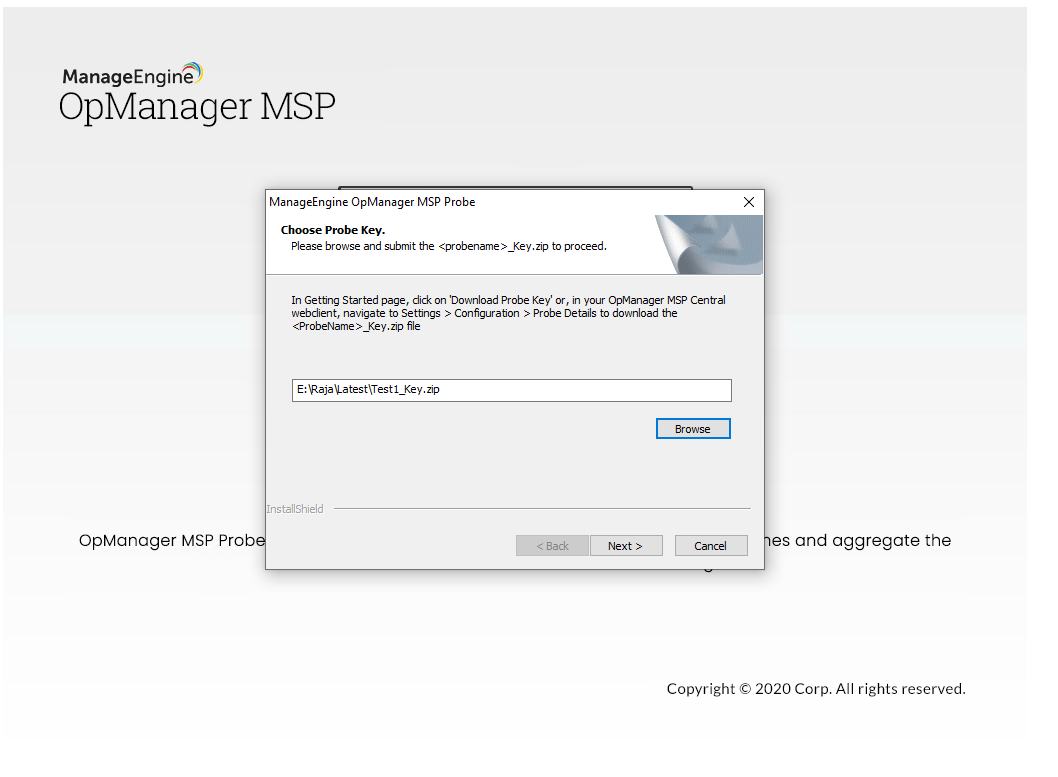
Step 9: If you select PGSQL, please proceed with Step 14. (or) If you select 'MSSQL' database (recommended for production). Click 'Next' to proceed.
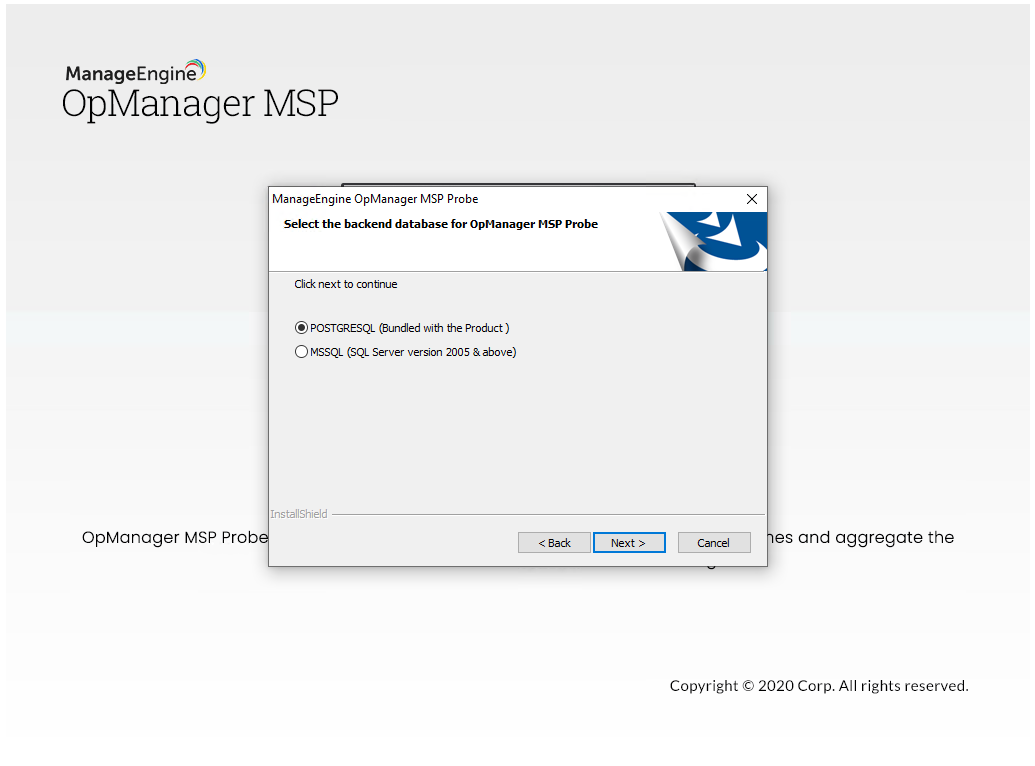
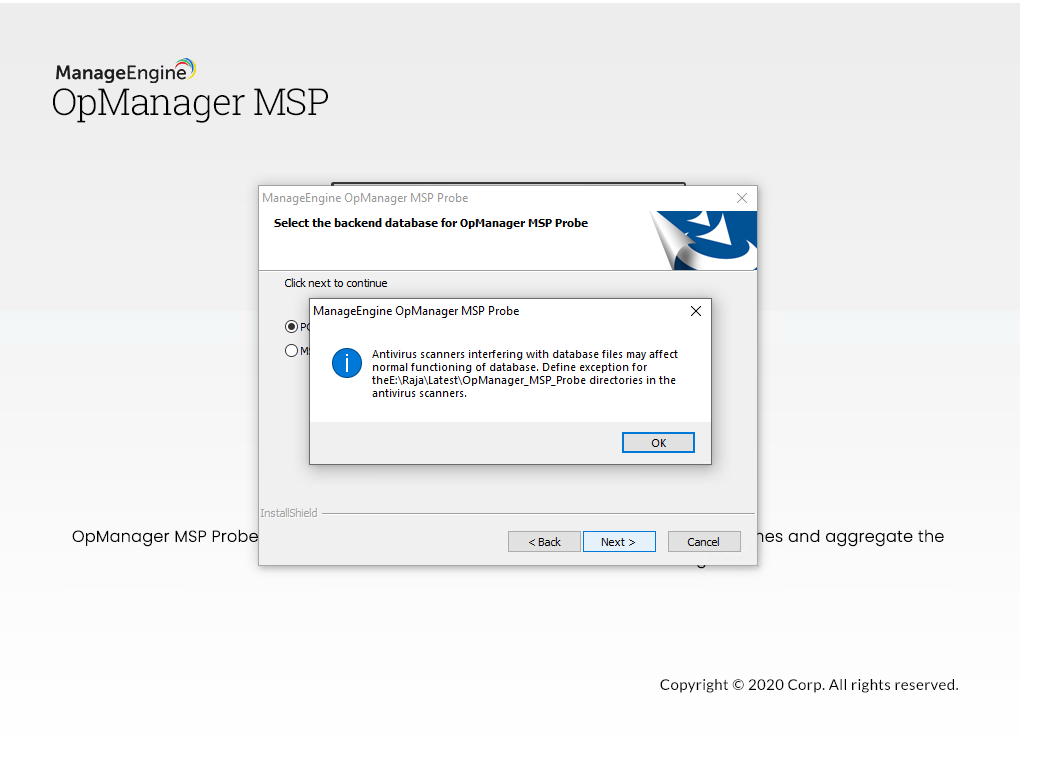
Step 10: Provide MSSQL details like host name, port, database name. Use the credentials (username and password) that was created earlier while configuring SQL. Click 'Next' to proceed
Step 11: Search for bcp.exe and bcp.rll in the MSSQL installation directory. Copy these files under \OpManager_MSP_Central\bin directory. Click 'Next' to proceed
Step 12: Click on browse and select \OpManager MSP\bin\bcp.exe. Click 'Next' to proceed.
Step 13: Click 'Finish' to complete OpManager MSP Probe installation.
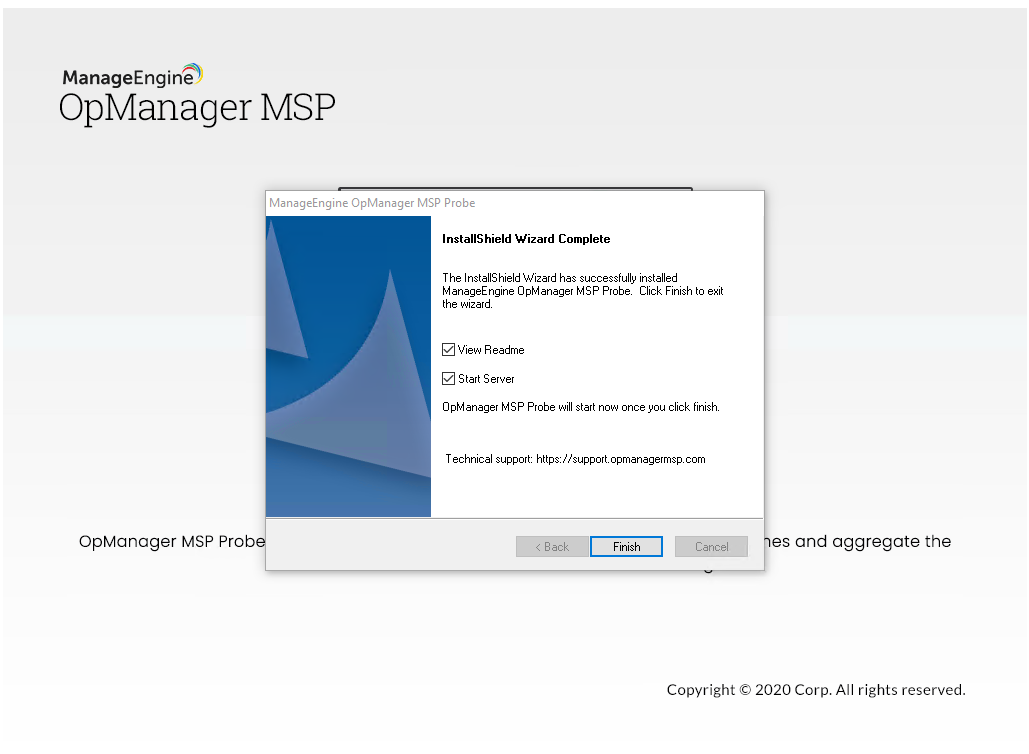
Step 1: Download ManageEngine_OpManager_MSP_Central_64bit.bin for Linux.
Step 2: Login as root user.
Step 3: Assign the executable permission to the downloaded file using the following command: chmod a+x ManageEngine_OpManager_MSP_Central_64bit.bin
Step 4: Execute ./ManageEngine_OpManager_MSP_Central_64bit.bin with administator privileges (sudo). This will display the installation wizard.
Step 5: Click 'Next' to begin the installation process. Go through the license agreement and proceed to the next step.
Step 6: In the subsequent steps of the wizard, select the OpManagerMSPCentral language, the directory to install OpManagerMSPCentral, and the port number to run OpManagerMSPCentral Web Server. Proceed to the next step.
Step 7: Verify the installation details and click 'Next'.
Step 8: Click 'Finish' to complete the installation process.
Note: It is recommended to install OpManagerMSPCentral in the opt folder. By default, OpManagerMSPCentral is installed in the /opt/ManageEngine/OpManagerMSPCentral directory.
Step 1: Download ManageEngine_OpManager_MSP_Probe_64bit.bin for Linux.
Step 2: Login as root user.
Step 3: Assign the executable permission to the downloaded file using the following command: chmod a+x ManageEngine_OpManager_MSP_Probe_64bit.bin
Step 4; Execute ./ManageEngine_OpManager_MSP_Probe_64bit.bin with administator privileges (sudo). This will display the installation wizard.
Step 5: Click 'Next' to begin the installation process. Go through the license agreement and proceed to the next step.
Step 6: In the subsequent steps of the wizard, select the OpManagerMSPProbe language, the directory to install OpManagerMSPProbe, the port number to run the OpManagerMSPProbe Web Server along with the secure port. Proceed to the next step.
Step 7: In your OpManager MSP Central webclient, navigate to Settings > Configuration > Probe Details to download the ProbeKey.zip file
Step 8: Select the ProbeKey.zip file and click 'Next' to proceed.
Step 9: Click 'Finish' to complete the installation process.
Note: It is recommended to install OpManagerMSP Probe in the opt folder. By default, OpManagerMSPProbe is installed in the /opt/ManageEngine/OpManagerMSPProbe directory.
To begin with, ensure you have downloaded the binary for Central and Probe for Linux OS.
Click here to download the binary files for OpManager MSP Central and Probe (Linux OS).
Step 1: Execute ManageEngine_OpManager_MSP_Central_64bit.bin with administrator privileges (sudo) and -i console option.
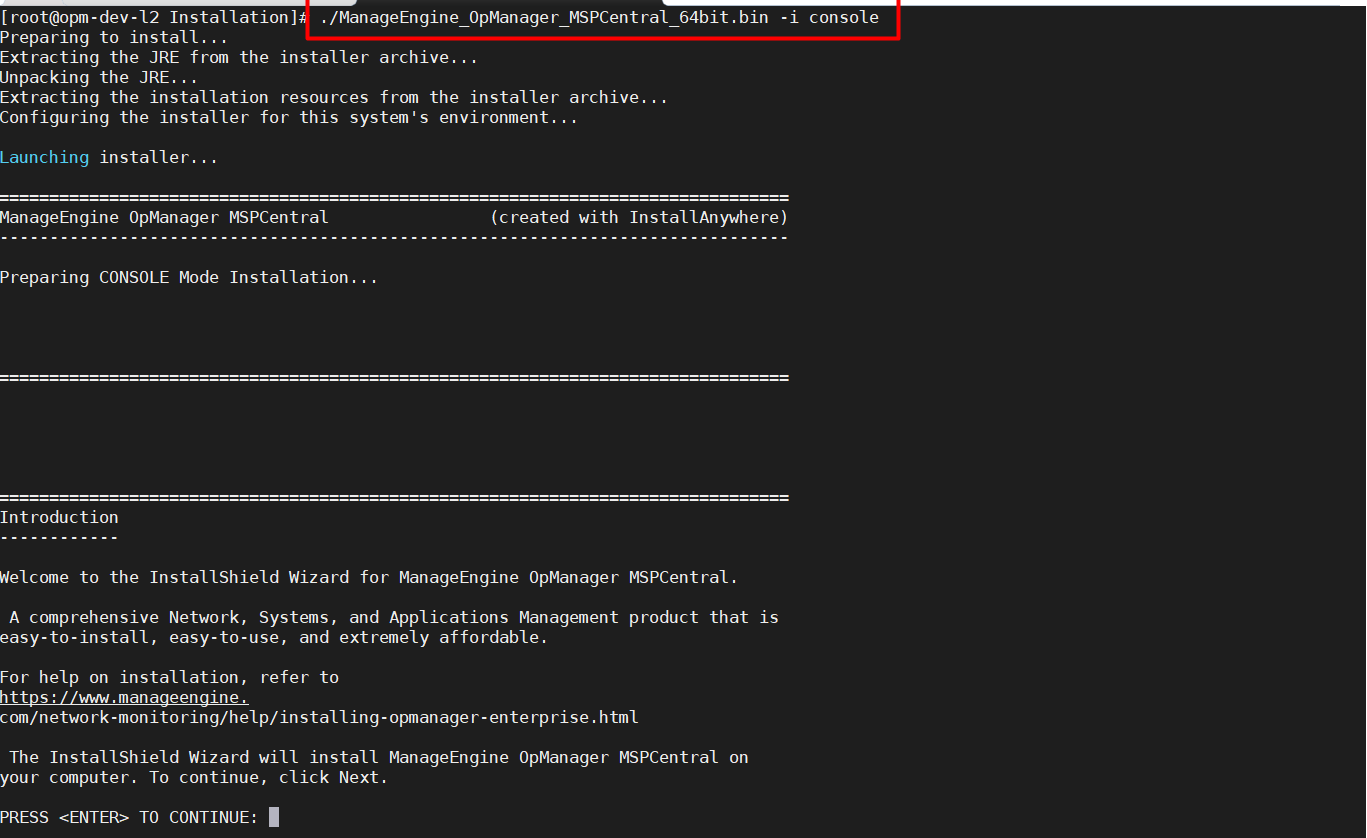
Step 2: Go through the license agreement and enter 'Y' to proceed. You can register for technical support by providing the required details. (Name, E-mail ID, Phone, Company Name)
Step 3: Select the location.
Step 4: Choose the installation directory.
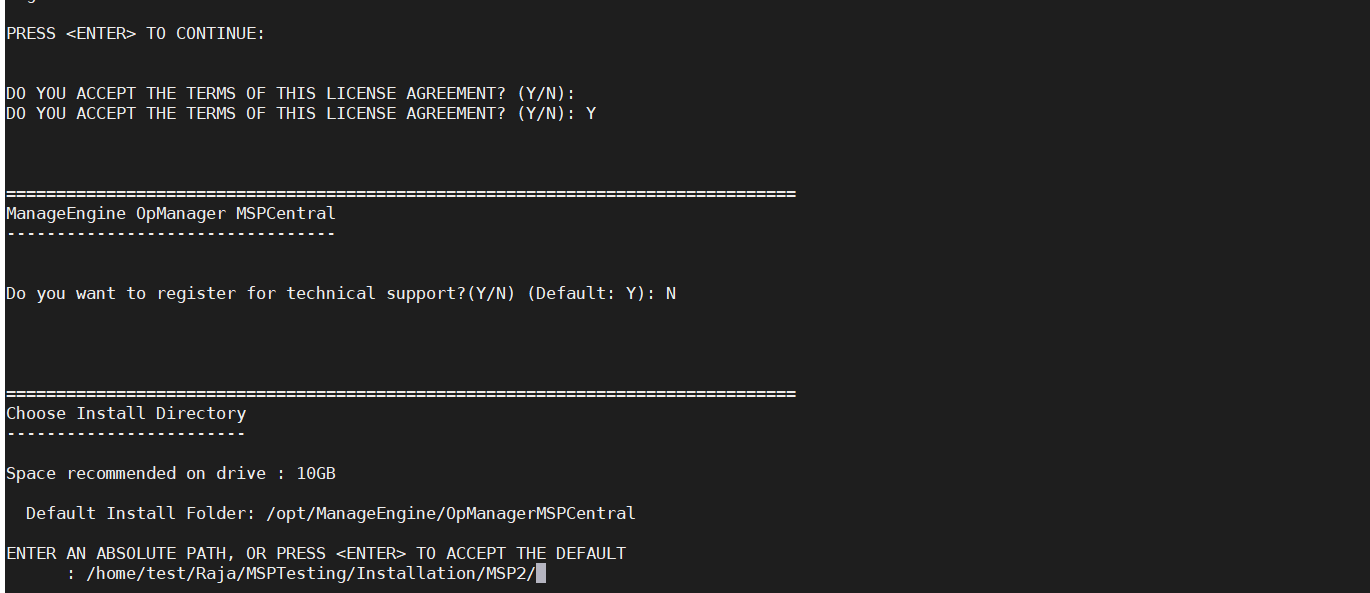
Step 5: Configure the Webserver Port and the secure port.
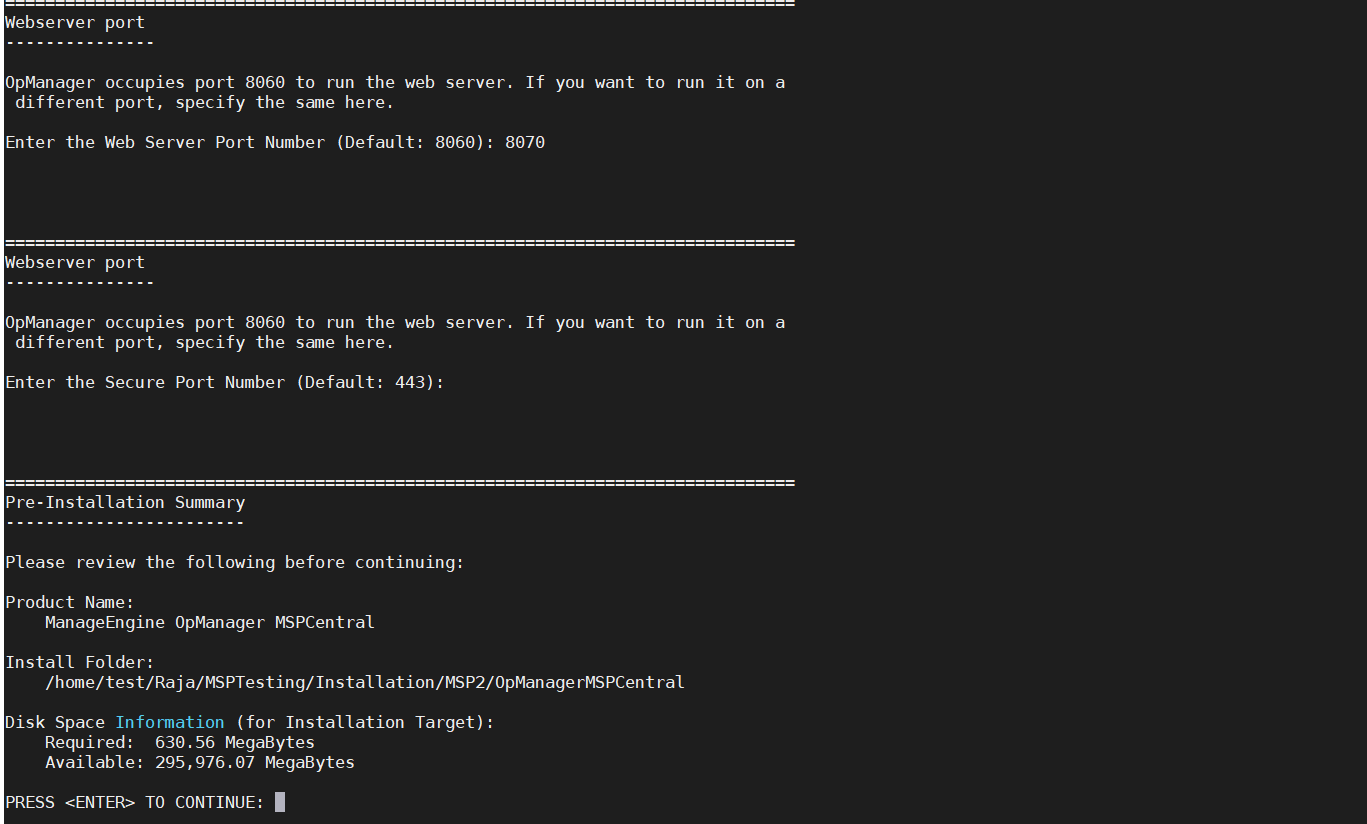
Step 6: Verify the installation details and press 'Enter' to complete the installation.
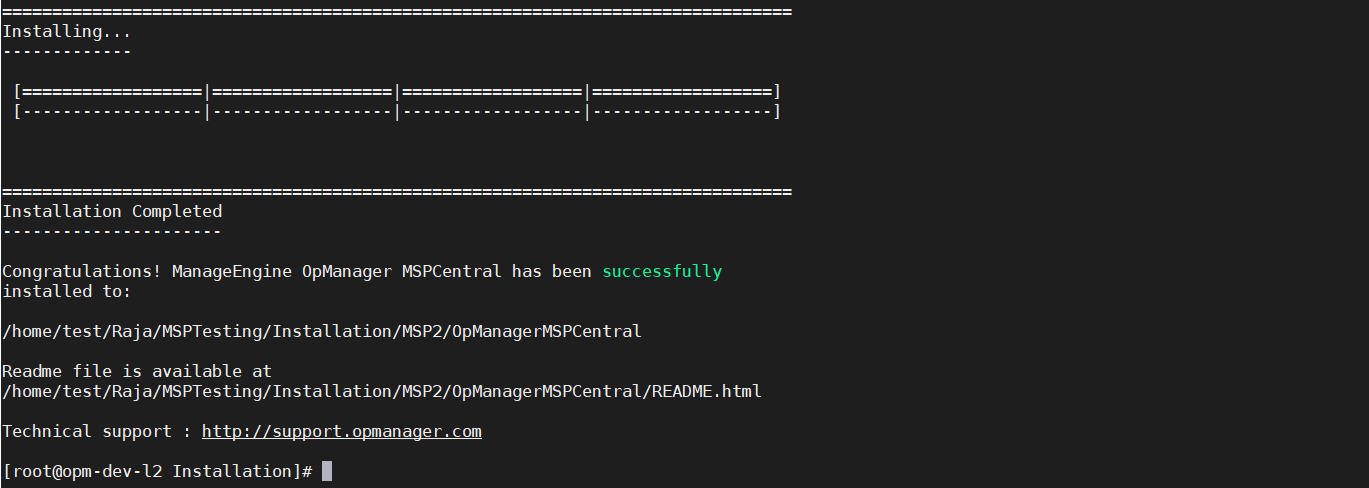
Step 1: Execute ManageEngine_OpManager_MSP_Probe_64bit.bin with security privileges (sudo) and -i console option.
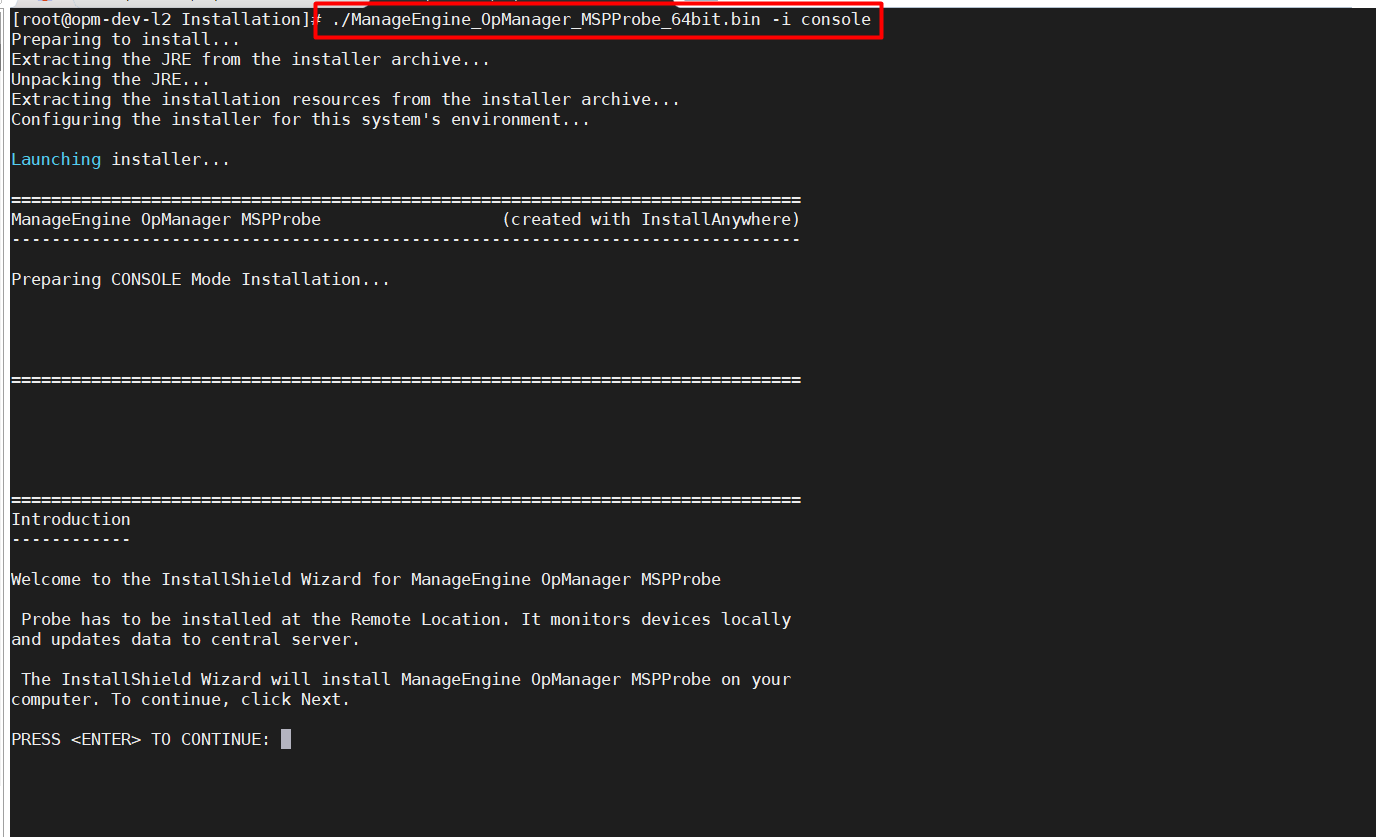
Step 2: Go through the license agreement and enter 'Y' to proceed. You can register for technical support by providing the required details. (Name, E-mail ID, Phone, Company Name)
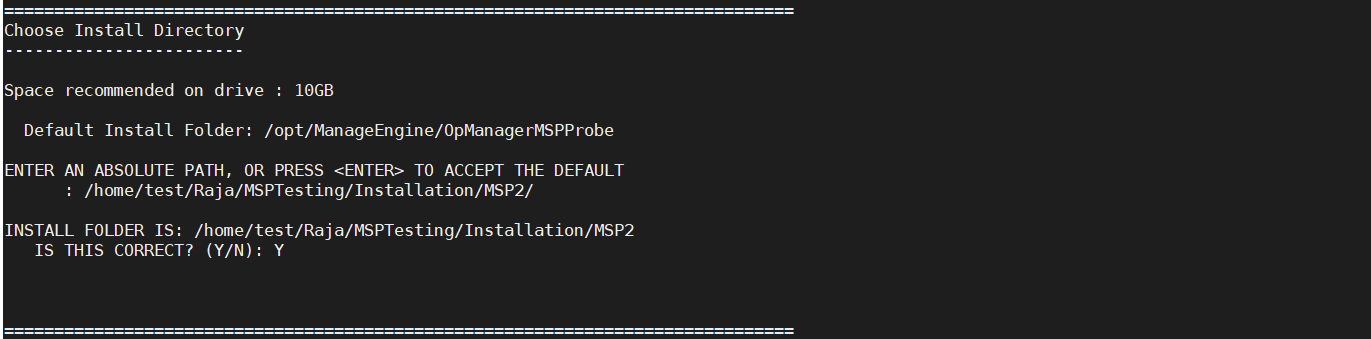
Step 3: Select the location.
Step 4: Choose the installation directory and configure the Webserver Port along with the secure port.
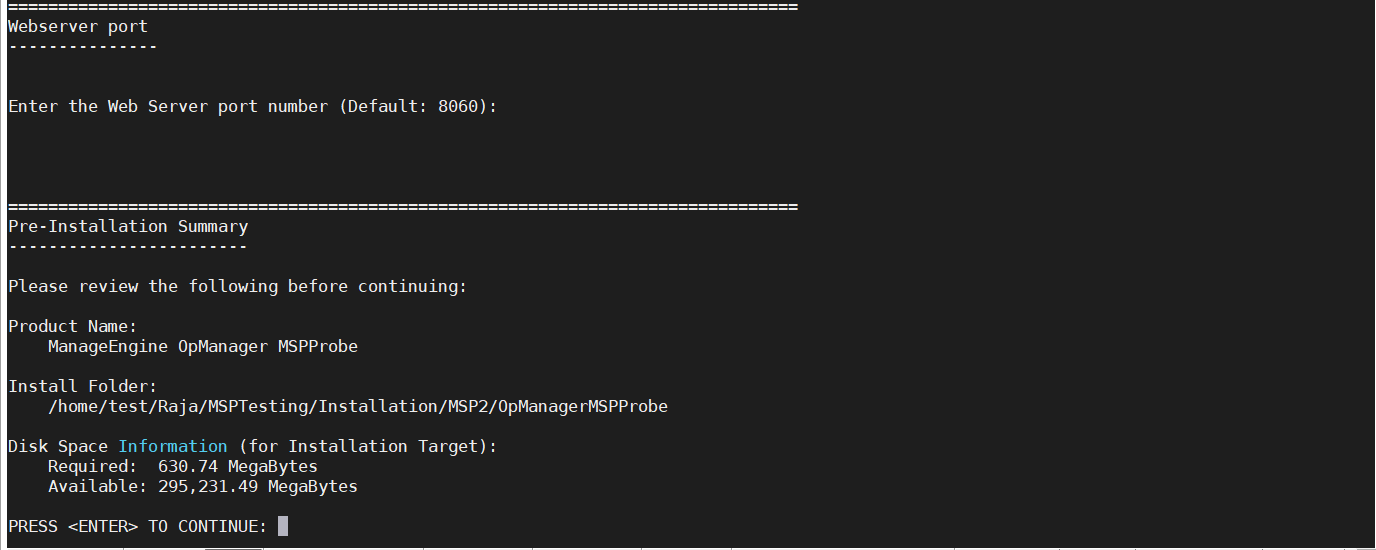
Step 5: Verify the installation details and the installation status.
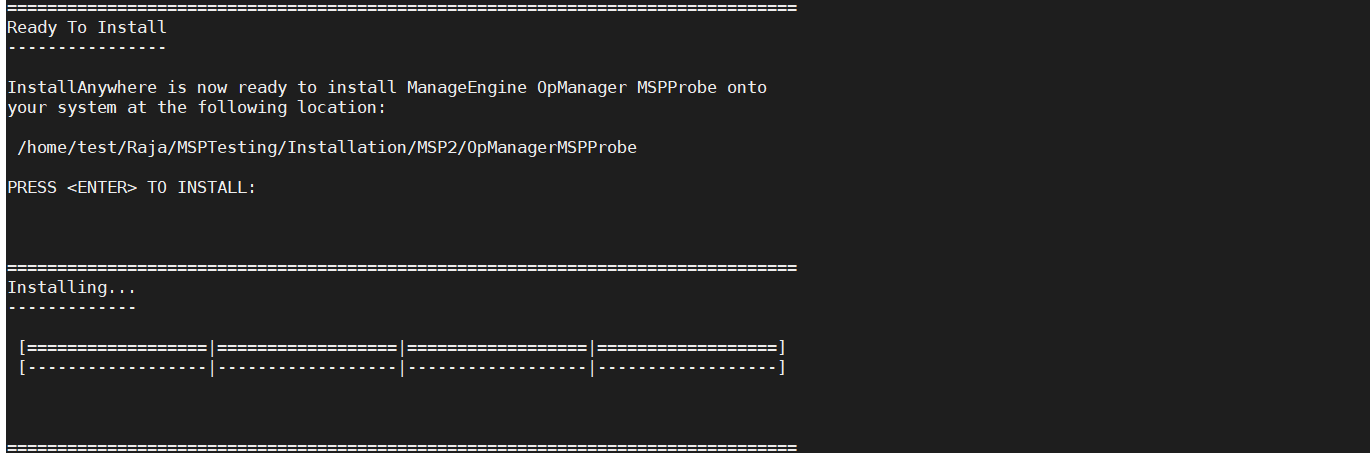
Step 6: Choose the ProbeKey.zip file path and press enter to complete the installation.
